Connecting while off-campus
Install the University of Waterloo Virtual Private Network (VPN) client (Cisco AnyConnect Secure Mobility Client).
- Open the Cisco AnyConnect Secure Mobility Client. Enter 'cn-vpn.uwaterloo.ca' as the VPN server. Click Connect.
- In the pop-up login window, select the 'UW-General-Campus' profile from the group drop-down menu. Enter your WatIAM login credentials and click OK.
Note: Additional VPN assistance can be found through our Remote Desktop connection frequently asked questions (FAQs).
Video tutorial for Mac users
Video tutorial for Windows users
For more information, please see the information technology and systems (IST) knowledge articles:
Connecting while on-campus (or off-campus with VPN enabled)
In order to connect using remote desktop, locate the computer's hostname and domain name.
If the computer is in the Nexus or Civil domain, follow the managed computer instructions.
If not, follow the unmanaged computer steps.
Note: If connecting to a server, the computer name and domain name can be found through your professor, or by contacting CEE-IT.
Managed computer:
Retrieving Computer Hostname and Domain:
The computer may have affixed to it a white label with black letters denoting its hostname (i.e CEENEX00, BRIDGE00, etc.).

Alternatively, users may follow the steps below, to find both the hostname and the domain:
- Click Start and search for "computer" in the search bar, then click System. Alternatively, search and click on Control Panel, click System and Security, then find and click System.
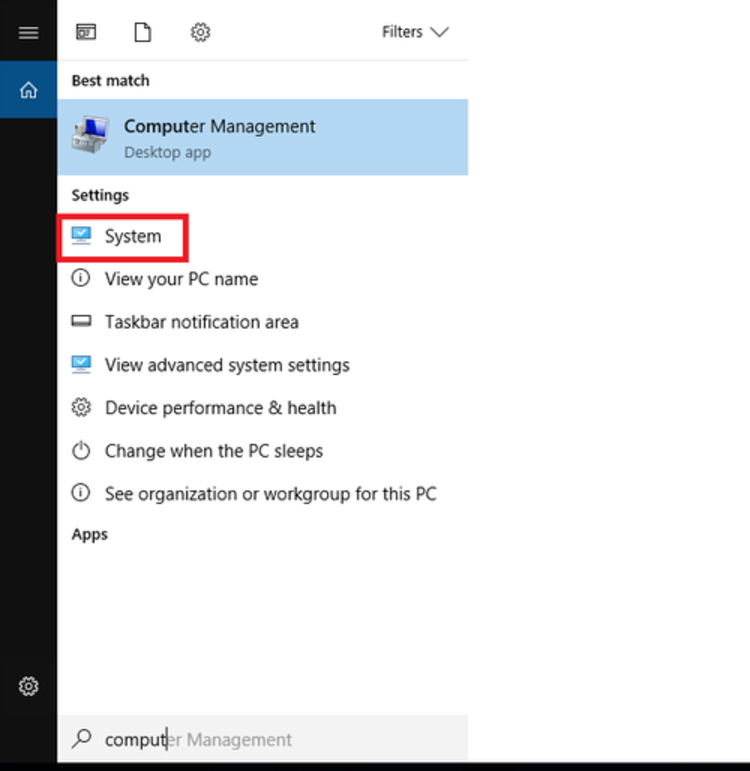
- Find the Computer Name and Domain.
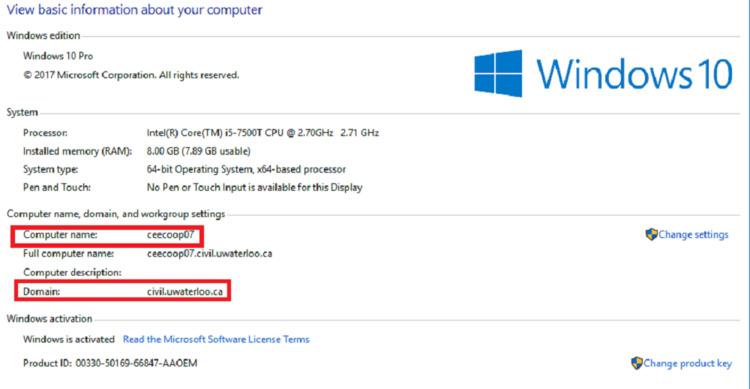
Starting a Remote Desktop:
- Click Start, then type "Remote Desktop connection" in the search box. Select the Remote Desktop connection option from the list of results.
- In the Computer field, type the hostname of the computer to connect to, then click Connect.

- Type in the credentials for the domain into User name and Password, then select OK.
Note: the domain can be changed by typing in the domain name followed by a backslash, then typing in your user name into the User name field (i.e CIVIL\user name). The password should be the same as your login password (which may differ from your WatIAM password).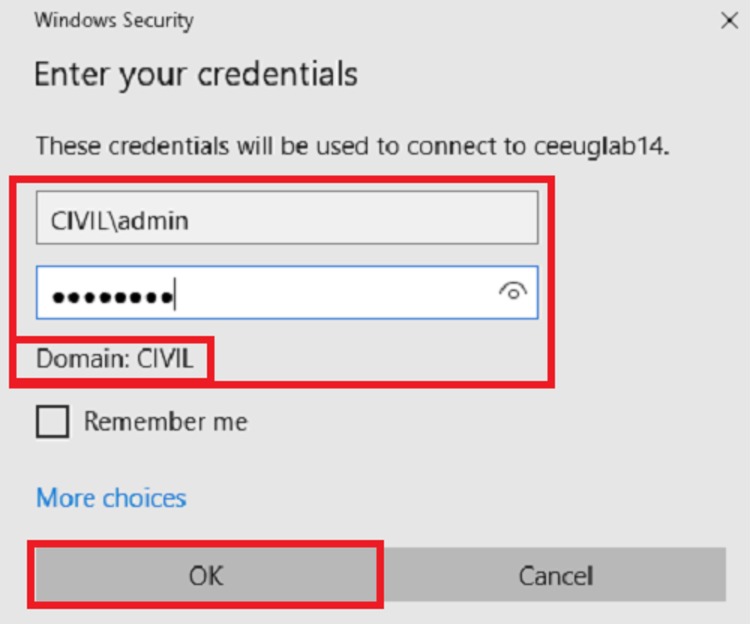
- If the remote computer is not verified, a screen similar to the one below will appear. Select Yes to connect. To prevent this message from reoccurring, select the box in front of 'Don't ask me again for connections to this computer'.

- The screen of the remote computer should now be opened.
For additional information, go to Microsoft's Remote Desktop Connection website.
Unmanaged computer:
If you have an unmanaged computer, the Remote Desktop connection is not easily usable. A program such as Chrome Remote Desktop may provide a similar function.
For additional configurations, see the Remote Desktop connection FAQs.
Please report any errors to civrt@uwaterloo.ca. Please include screenshots in the request of any error messages.
Additional resources for graduate students
Please note, graduate students' supervisors may have private servers and/or assigned workstations. For more information, please contact your supervisor.