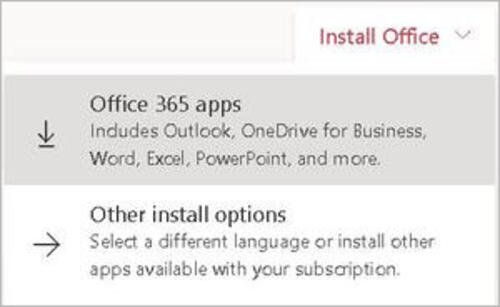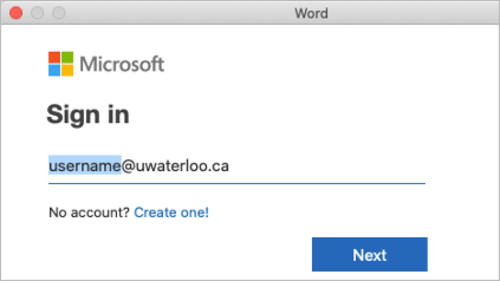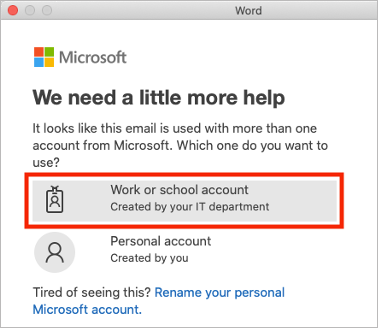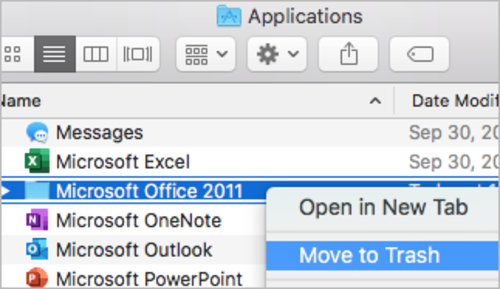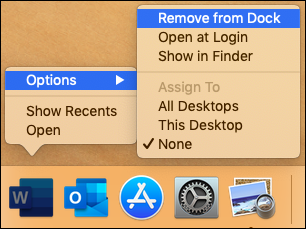Installing Office 365 for Mac
These instructions assume you are not having technical issues with Office (other than it needing upgrading). If you are having other issues with Office, you may wish to start by completely uninstalling the old version of Office, but for most cases this is not needed.
Step 1: Download and install Office 365
- Go to https://portal.office.com/, click on “Install Office”, and choose “Office 365 apps”. This will download a .pkg file (name starts with “Microsoft_Office_16”) in your Downloads folder.
- When fully downloaded, open the .pkg file (it could take a while).
- Follow the instructions clicking on “Continue”, “Agree” and “Install” buttons, where appropriate.
- When complete, click on “Move to Trash” to remove the .pkg file.
Step 2: Remove the old licence
Please see how to remove Office license files on a Mac on the Microsoft site.
- Download the license removal tool.
- Open the licence removal .pkg file from your Mac's Downloads folder.
- Follow the instructions clicking on “Continue”, “Agree” and “Install” buttons, where appropriate.
- When complete, click on “Move to Trash” to remove the licence removal .pkg file.
Step 3: Activate the email account associated with Office for Mac license
Launch any Office app and sign in to activate with the email account associated with your Office for Mac license.
- Launch one of the Microsoft Office apps (e.g., Word).
- Use the standard Office 365 authentication where your email account username is in the format of “username@uwaterloo.ca” based on your WatIAM username. Then click the “Next” button.
- Click “Work or school account” if you are given an option.
- Type in your WatIAM password at the University of Waterloo branded authentication window. If your account has 2FA enabled you will be prompted to select an option (Send Me a Push, Call Me, or Enter a Passcode).
Step 4: Confirm Outlook email is working
If you use Outlook for email, you may wish to confirm the settings are working. If not, please follow the “Outlook for Mac” instructions on post-migration instructions for Office 365 employee email.
Step 5 (optional): Confirm there are no old versions of Office
While the installer will have replaced recent versions of Office (e.g., Office 2016) it is possible that you have older versions of Office on your Mac.
- Open Finder > Applications.
- Look for folders titled “Microsoft Office 2011” or “Microsoft Office 2008”.
- Ctrl+click the old Office folder (e.g., “Microsoft Office 2011”) and click “Move to Trash”.
- If there are any Office apps on the dock that do not work, go to each one and Ctrl+Click > Options > Remove from Dock.
- Restart your Mac.
Note on completely uninstalling Office 2016 or 2019
If you have technical issues, email env-jira@uwaterloo.ca. If you need help after hours or on the weekends, contact IST Service Desk.