These instructions are for creating Meetings using Outlook for the Mac. If you are using Windows, please refer to Creating a Skype for Business Meeting.
On this page:
Creating a Skype for Business Meeting
Within Outlook, open your calendar and click on the Add Meeting button on the menu bar / ribbon:
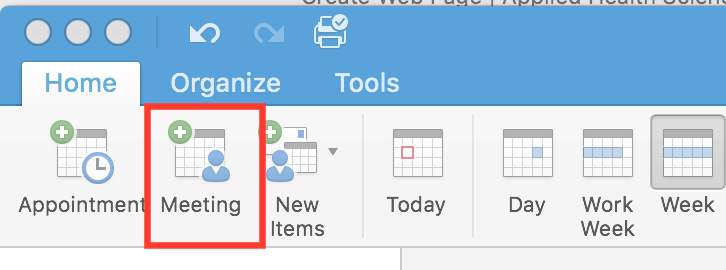
On the resulting Meeting window, click on the Online Meeting button and select the Add Online Meeting Option:
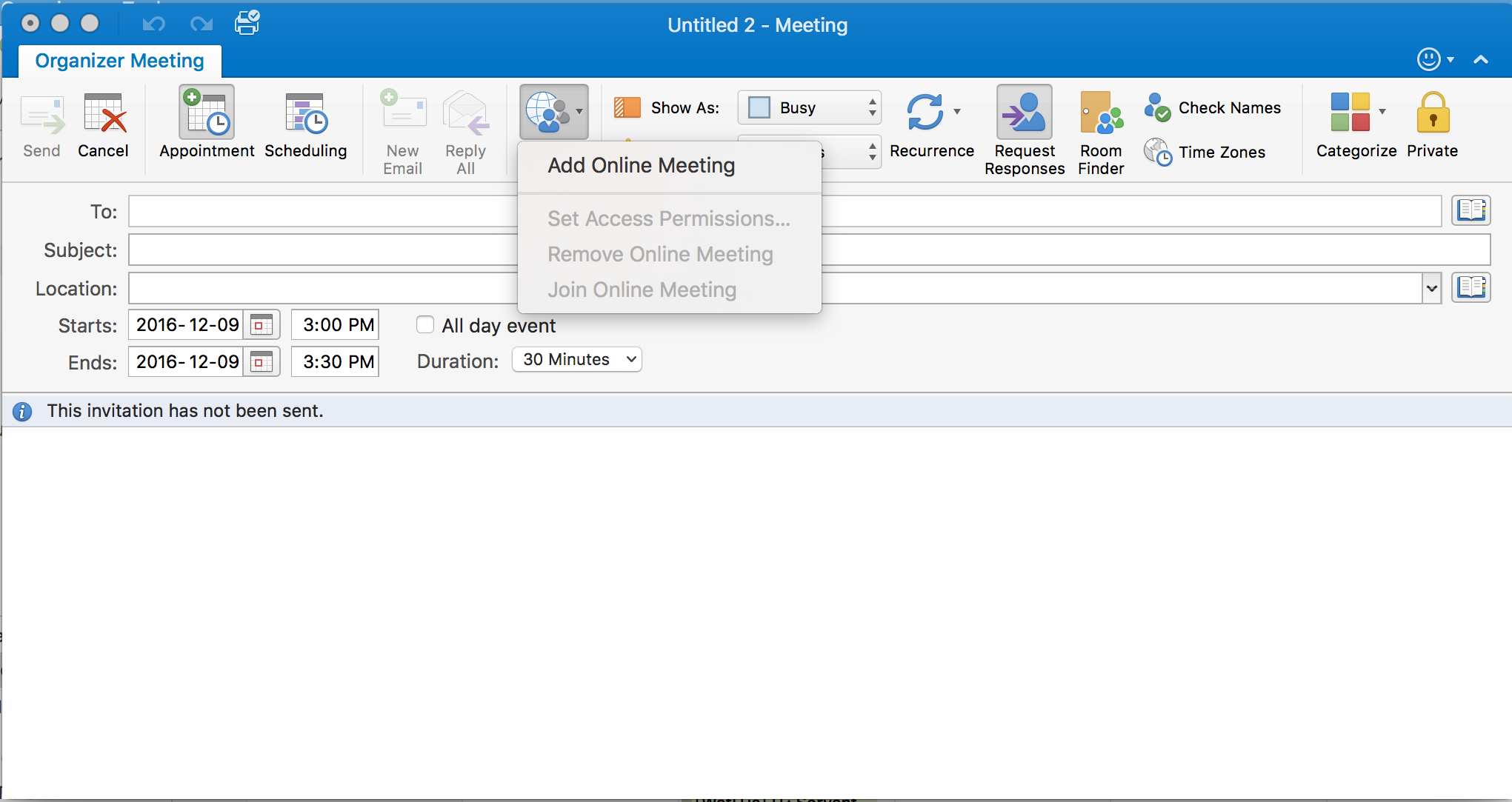
You can edit your meeting invitation and add the content you need to send to meeting participants (keeping the online meeting information at the bottom of the email).
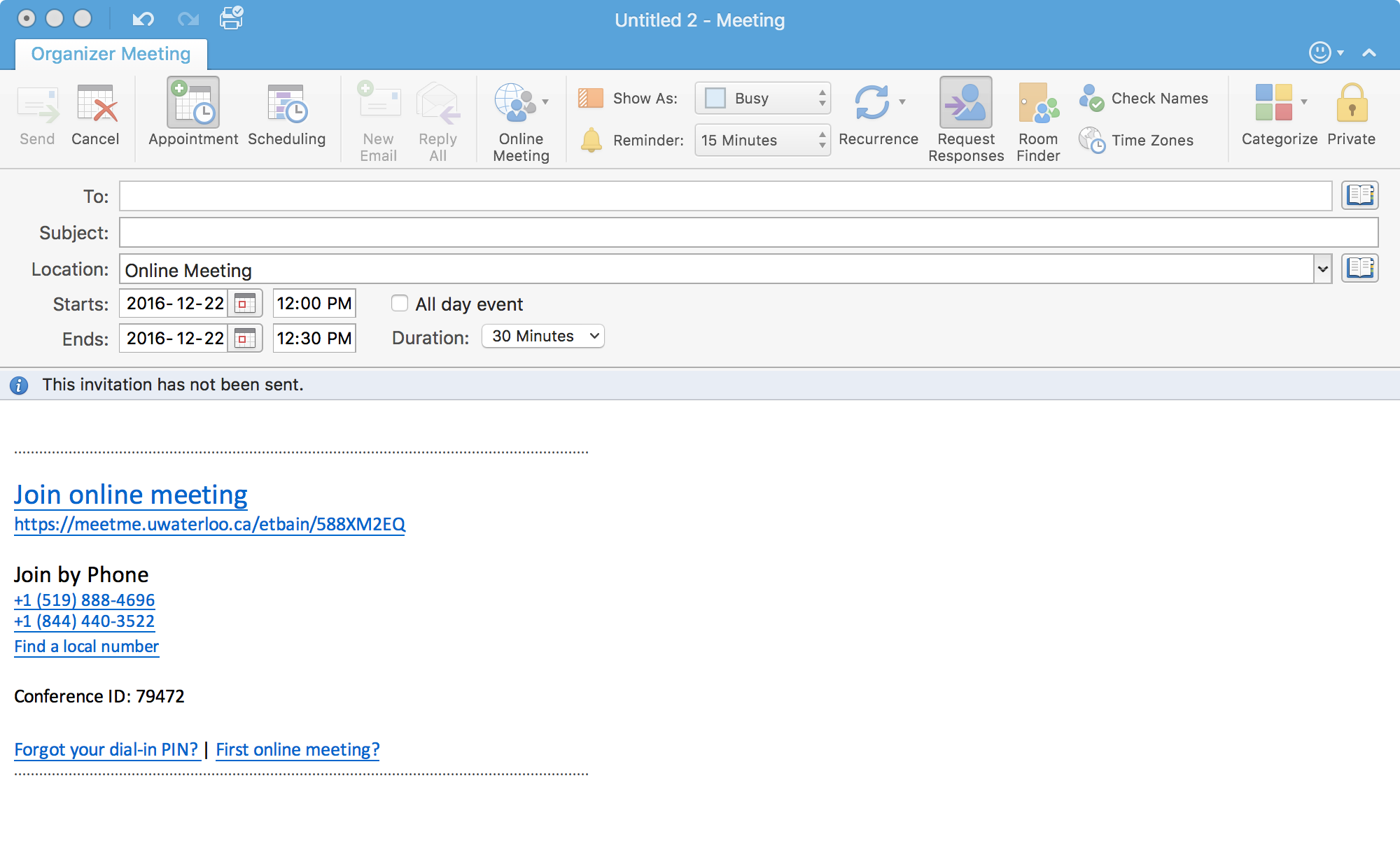
Here’s an example of some text you could use (you will have a different https address containing your 8-character userid):
For this meeting, you can click on the “Join online meeting” link below or click on web address link in your browser.
Join Skype Meeting Web Link
The Web link contains the meeting URL address. Clicking on it will either:
- launch the Skype for Business software if installed
- Open the default web browser to the meeting page
Phone +1 (519)
To call in from Waterloo Region, use the 519 area code number.
When prompted, you will need to enter the Conference ID from the invitation (which will be different than the one pictured here).
This number can be used for callers outside of North America but will incur long distance charges for the caller.
Phone +1 (844)
To call in Toll-Free from anywhere in North America, use the 1-844 number on the invitation.
When prompted, you will need to enter the Conference ID from the invitation (which will be different than the one pictured here)
Dial-in PIN
This only applies if you have full Enterprise Voice associated with your account (which means your UW phone is a Skype for Business phone instead of a tradition telephone handset). Currently, Faculty of Health people using Skype for Business do not have Dial-in PINs.
Without a Dial-in PIN, you cannot host a meeting using the phone – you must use a computer and log in using a web browser or the Skype for Business software.
If this is a blended meeting (some online participants and some on-campus), be sure to edit the location to include the on-campus meeting room.
Setting Advanced Meeting Options
For many meetings, the default settings will work. However, if you want to have more control, you can set
- who gets into the meeting without waiting in the lobby, and
- who can be a presenter
Setting who gets in without waiting
By default, anyone within the organization can bypass the lobby and join the meeting immediately (even before you get there) and can also become a meeting presenter. To change these options, click on the Online Meeting button again and select "Set Access Permissions...":
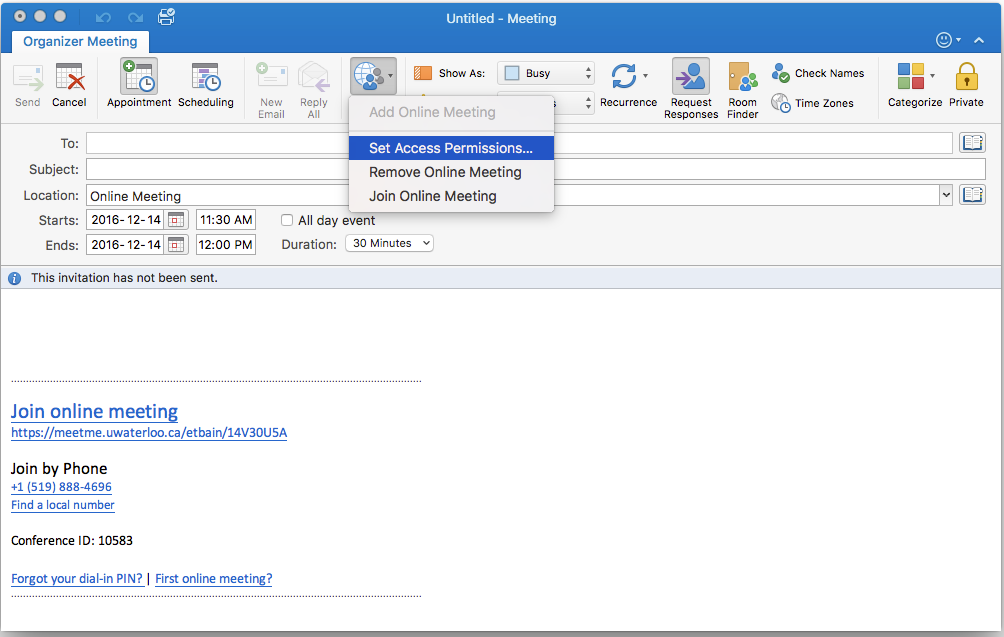
The resulting window allows you to set who gets in directly and who can become a presenter:
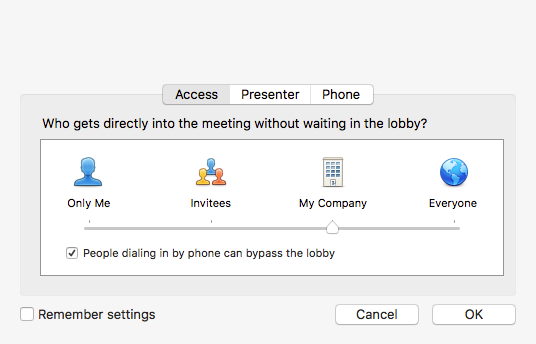
You may want to uncheck the (default) option that allows those calling in to bypass the lobby and join directly.