Improving Wi-Fi Performance
According to the research firm, Gartner, the number of internet-connected devices worldwide will grow to 20.4 billion by 2020 – A staggering 219% increase from the 6.4 billion connected devices used in 2016 [5]. As our society becomes more reliant on the internet, poor Wi-Fi performance will only become more noticeable in your daily life.
However, there are ways in which you can improve your Wi-Fi speed. From moving your router, to upgrading your equipment, here are some steps that you can take:
1. Location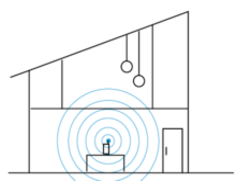
As Wi-Fi is just a radio signal, it can be susceptible to physical obstructions such as walls, ceilings, floors and distance. The more barriers between your device and the router, and the further away it is, the weaker the signal will be. The composition of the obstructions around your router also matter. Building material such as concrete, glass, metal and wood are all notorious at impeding Wi-Fi signals. Even the water in your aquarium can present a significant obstruction of the signals from your router [2] [3].
To improve your coverage, try following these suggestions:
- Ensure that your router’s antennas are facing vertically allowing for optimal coverage of your signal. In addition, if you have a router that has an internal antenna and it is built to be standing vertically, but it is laying flat on your desk, try standing it up. As your Wi-Fi signal comes out of the side of your antenna, placing it vertically can allow you to maximize coverage.
- Make sure that your router is in an open area and is not obstructed by other objects, thick walls, or tucked away in a cupboard somewhere.
- Place your router in a central location in your house. By doing this, you are allowing your signal to be consistent throughout your home.
- Elevate your router. Having it higher up from the ground will allow the signal to transmit with obstructions from floors, furniture, or appliances you may have [6].
2. Switch your Wi-Fi Channel
If your home has multiple neighbouring Wi-Fi networks around it, the slow speeds you may have been experiencing could be the result of interference from the nearby networks. In general, most Wi-Fi networks broadcast their signal on the radio frequency range around 2.4 GHz. This 2.4 GHz range is broken up into multiple channels in which networks can use to transmit. In North America, the channels used range from 1 to 11 [4].
Slow internet speeds and service interruptions will happen when these channels get congested. As a result, switching your router to a less congested channel could help you reduce the interference and improve your Wi-Fi performance [4].
To see what the channels your network and the ones around you are on, follow the steps below:
Windows Users
I would recommend using the free Wi-Fi Analyzer app available for Windows 10 and Android. After connecting to your Wi-Fi network and opening the app, you will see a graph of multiple coloured parabolas as seen below:

Each parabola represents a network with the peak showing the channel the network is on. For example, the network “Use me!” is on channel one [4].
Mac users
For those with an Apple computer, there is a built-in tool that can see the channels surrounding Wi-Fi networks are using. To get to the tool, click on the Wi-Fi icon located on the right-hand side of the top menu bar while holding down the “option” key. On the menu that appears, select “Open Wireless Diagnostics…” A window for Wireless Diagnostics will then popup on the screen. Disregard this window and click the “Window” tab on the top left of your screen. On the resulting menu, select “Scan”. What you will see is a list containing all of the Wi-Fi networks in your area and more importantly, the channel they occupy [7].

Once you have determined the channels that have the most traffic, you will now want to change the channel your router is on. As channels 1, 6, and 11 are the only non-overlapping channels in the 2.4Ghz frequency, we would like to switch to one of the three. Changing your Wi-Fi channel can be done through your router’s web interface following the instructions in your router’s manual [4].
3. Use a Wi-Fi Extender/Repeater
If your router is already in a centralized location in your house and you are still having dead zones and spotty Wi-Fi connections in your home, try installing Wi-Fi extenders/repeaters. These devices will take the signal from your router and rebroadcast it to the area that is having weak Wi-Fi coverage [8]

Like your router, placement of the extender is crucial in getting the best performance. You should place the extender in a location that can reach the area you are trying to broadcast to but still has a strong connection to the router. When choosing your extender be mindful that it supports the same Wi-Fi
standards as that of your router. For example, if your router supports the 802.11n standards, make sure that the extender is compatible with it [8].
4. Upgrade your Router
Lastly, should your router be several years old or be of the older 802.11n Wi-Fi standard, it would probably be prudent for you to purchase a new router that supports the current 8021.11ac standard. In doing so, you will be able to experience substantially faster internet speeds, and ensure that your router is up to date in terms of security and hardware. In addition, routers on the current standard are dual-band. This means that they can broadcast on the 2.4 GHz frequency as well as the faster less congested 5 GHz frequency, thus avoiding problems with interference seen by single-band routers. Today, mid-level routers ideal for homes can be purchased for $90 [1].
Conclusion
By following these suggestions, it can be possible to improve your Wi-Fi connection. Even something as simple as adjusting the location of your router can mean the difference between a buffering stream to a smooth viewing of your favourite show.
References
[1] Dziedzic, D. (2018, March 05). How to buy a router. Retrieved January 17, 2019, from https://www.cnet.com/topics/networking/buying-guide/
[2] How Much & Which Building Materials Block Cellular & WiFi Signals? (2017, October 10). Retrieved January 15, 2019, from https://www.signalbooster.com/blogs/news/how-much-which-building-materials-block-cellular-wifi-signals
[3] How to Get a Stronger WiFi Signal. (2019, January 9). Retrieved January 15, 2019, from https://www.consumerreports.org/wireless-routers/how-to-get-a-stronger-wi-fi-signal/
[4] Martin, J. (2018, May 11). How to change your router channel for better Wi-Fi. Retrieved January 15, 2019, from https://www.techadvisor.co.uk/how-to/network-wifi/how-change-wi-fi-channel-3325316/
[5] Meulen, R. V. (2017, February 7). Gartner Says 8.4 Billion Connected "Things" Will Be in Use in 2017, Up 31 Percent From 2016. Retrieved January 15, 2019, from https://www.gartner.com/en/newsroom/press-releases/2017-02-07-gartner-says-8-billion-connected-things-will-be-in-use-in-2017-up-31-percent-from-2016
[6] Murphy, D. (2018, August 16). The 10 Best Ways to Boost Your Home Wifi. Retrieved January 15, 2019, from https://lifehacker.com/the-10-best-ways-to-boost-your-home-wifi-5931743
[7] Navarro, F. (2018, February 15). Top 10 ways to boost your home Wi-Fi and fix it once and for all. Retrieved January 15, 2019, from https://www.komando.com/tips/439356/10-ways-to-boost-your-home-wi-fi
[8] What is a Wi-Fi Range Extender? (n.d.). Retrieved January 16, 2019, from https://www.linksys.com/us/r/resource-center/what-is-a-wifi-range-extender/




