- Sign in to Quest.
- Select the Enroll tile.
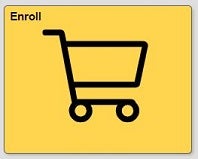
- Select the Search for Classes tab.

- On the search page:
- Enter your search criteria:
- The Institution default is University of Waterloo.
- Select the Term from the drop-down list.
- Enter your Class Search criteria:
- If you know the Subject code, enter it in the Subject box, or use the select subject button to find it.
- If you know the Course Number, enter it in the box below the Subject box.
- Choose "is exactly" from the drop-down menu.
- If you don't know the course number:
- Select "contains", "greater than or equal to", or "less than or equal to" and enter a partial course catalog number in the box; or
- Leave blank to see all courses being offered in that subject.
- Select the appropriate Course Career from the drop-down menu (graduate or undergraduate).
- If you uncheck Show Open Classes Only, you'll see all classes offered, including cancelled or closed classes.
- Use Additional Search Criteria to narrow your search results further, such as Campus (location).
- Select the Search button.
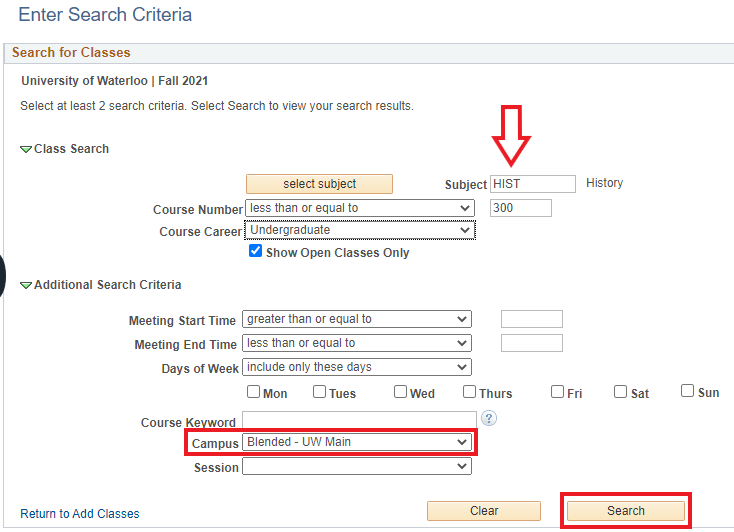
- Enter your search criteria:
- Class options will appear. Use the appropriate Select button to choose a class.
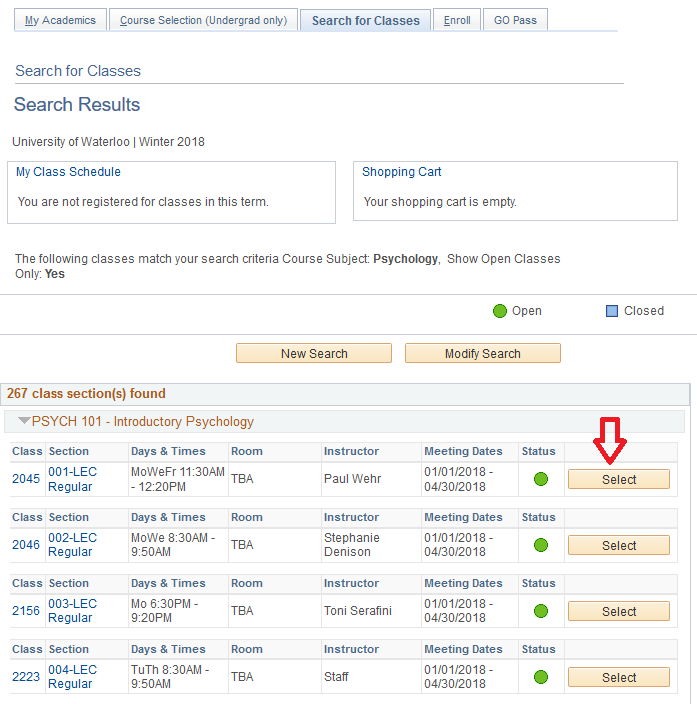
- Review enrollment preferences, including Enrollment Information (requisites). Select the Next button.
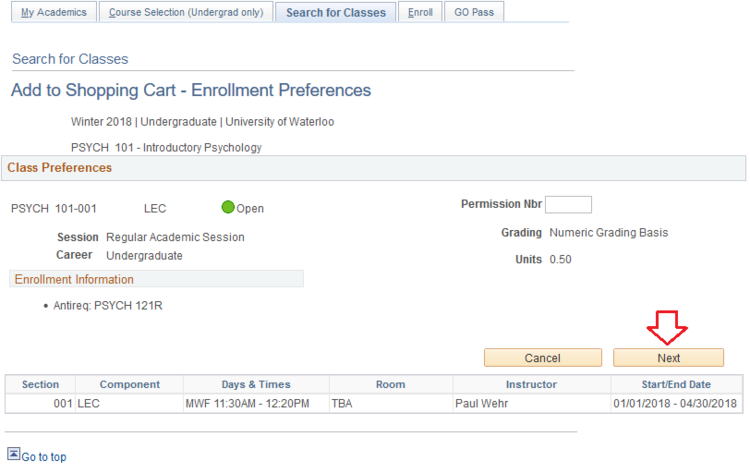
- Add a check to the Select column and select the Validate button.
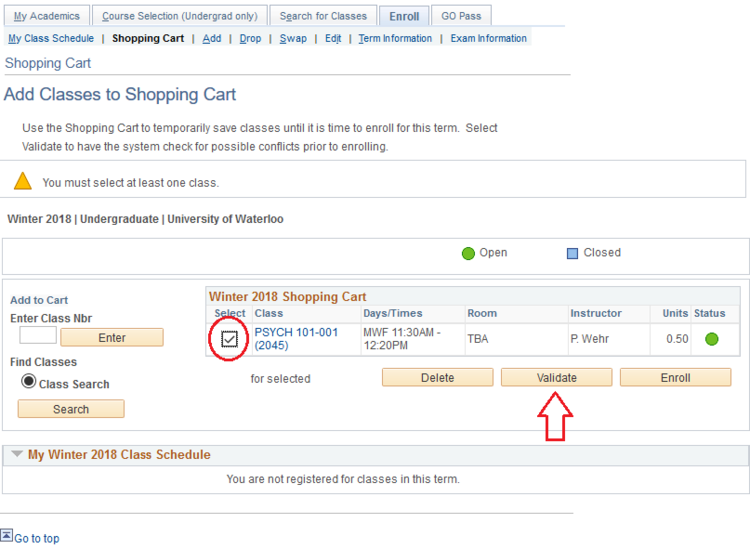
- If the course status is OK to Add, a green checkmark will appear in the Status column.
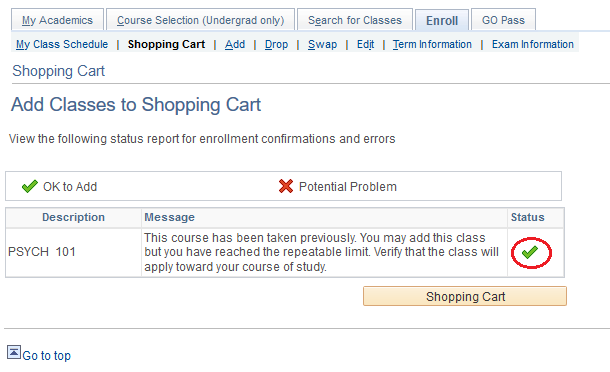
- Select the Finish Enrolling button to add the finalize adding the class.
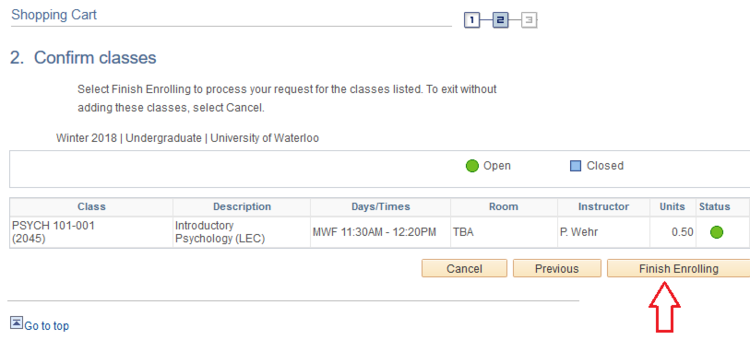
- If your add is successful, you'll see a green checkmark in the Status column. A red X will appear with an error messages if the add was not successful.
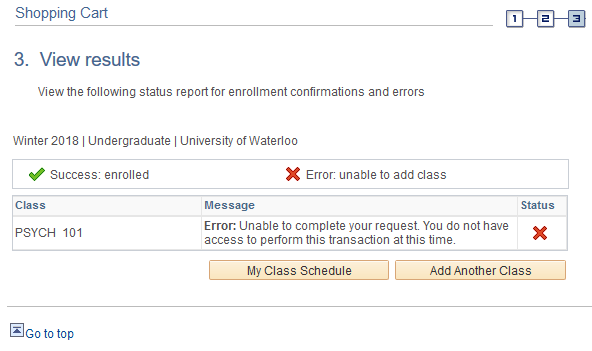
- Select the Add Another Class button to continue adding or the My Class Schedule button to view the added class(es) in your schedule.




