What you see in the Möbius Gradebook depends on your role. This page describes how to locate information in the Möbius Gradebook as an instructor. See Checking assignment grades for information on how to navigate the Gradebook as a student.
Contents:
- Accessing the Möbius Gradebook
- Settings for initial results
- Narrowing the results
- Re-grading a Question
Accessing the Möbius Gradebook
Recall the different link types described on the LEARN integration page.
Within your LEARN class, if you have created a direct link to the Gradebook, simply click on this link and you're in!
If you have used a Möbius Class Homepage link, you should have access to the navigation bar at the top of the screen. To access the Möbius Gradebook, in the navigation bar, click on Gradebook and then Class Grades.
If you have used a Möbius System Homepage link, you must first enter the class of which you wish to check the Gradebook. Then, in the navigation bar, click on Gradebook and then Class Grades.
Settings for initial results
Before you are shown any results in the Gradebook, you are given several options which will filter the results you are shown. Make sure you understand what you will be shown before you click Load. Even though the Load button is located at the top in the Select Unit section, all settings in the Filter Results and the View Panel will affect the results displayed.
Once the settings described below are selected to your liking, click the Load button.
Select Unit
The dropdown in this section allows you select a particular unit in the course to display information for, or leave this set to the default option of All Units to display information from all of the units in the course.
Filter Results
List
This options deals with which users to show in the results.
- All students will display a row for each student, even if they do not have any attempts at the Lessons/Assignments you are viewing.
- Students with grades will omit any students without attempts at the shown Lessons/Assignments
- Other users with grades allow you to see results from any Möbius Instructors who have attempted the Lessons/Assignments shown. Usually a small number of attempts are completed when initially setting up the Möbius Class.
Results
This option selects which attempts to show in the case of Lessons/Assignments with multiple attempts.
- Best, Average, Most Recent, and Earliest will only show one attempt as described.
- All (Best), All (Most Recent), and All (Earliest) will show all attempts sorted as described.
Progress
Even attempts that are not yet complete will be shown in the Gradebook. Use this option to choose between All, Completed, In Progress, or To Be Reviewed in the case of Assignments which require manual grading.
User
Use this field to search for a specific user. What you type in this field will search each field of the user separately, so do not put both a first and last name or you will not be able to find the user. The recommend option for best results is to use the student's username.
Date from and Date to
These fields allow you to narrow down results by the Start Date of each attempt.
View Panel
For most users, the default options in this section are sufficient, but if there is additional information about the student or assignment that would be helpful to see in your results, try changing the options in this section.
Narrowing the results
Once you have clicked the Load button, give Möbius some time to load all of the results. You will be shown a table of all Lessons and Assignments in the Unit you selected, and the final Grade (or current overall Grade for active attempts) for each student on each Lesson/Assignment. You will only see 50 students at a time, but you can use the links above and below the table that are the first three letters of students’ last names to change pages.
From here, you can further narrow the results.
- Clicking on a Grade within the table will bring you to a page showing the student's answers, question by question, of that particular attempt at the Lesson/Assignment, their feedback for each question, and tools for re-grading questions.
-
Clicking
on
the
name
of
a
Lesson
or
Assignment
at
the
top
of
a
column
will
show
a
new
table,
showing
how
each
student
did
on
each
question
of
the
Lesson/Assignment
selected.
- From here, if you then click on the name of a Question, you will be taken to a page showing each student's answer to the selected question, the feedback they received, and tools for re-grading questions.
- You can also click on a specific Grade in the table to see only that specific student's attempt at that specific question, the feedback they received, and tools for re-grading that question.
- In any of the situations above, if you click on a Student's name, you will be taken to a page with a list of Lesson/Assignment attempts. Which attempts are shown will be based on which of the screens above you came from and what your filters were. Click on Details beside an attempt to see the student's answers, question by question, of that particular attempt at the Lesson/Assignment, their feedback for each question, and tools for re-grading questions.
Re-grading a Question
Once you have narrowed the results to see students' answers and feedback, there are two main ways to change a student's grade if desired.
Re-grade a specific response (recommended)
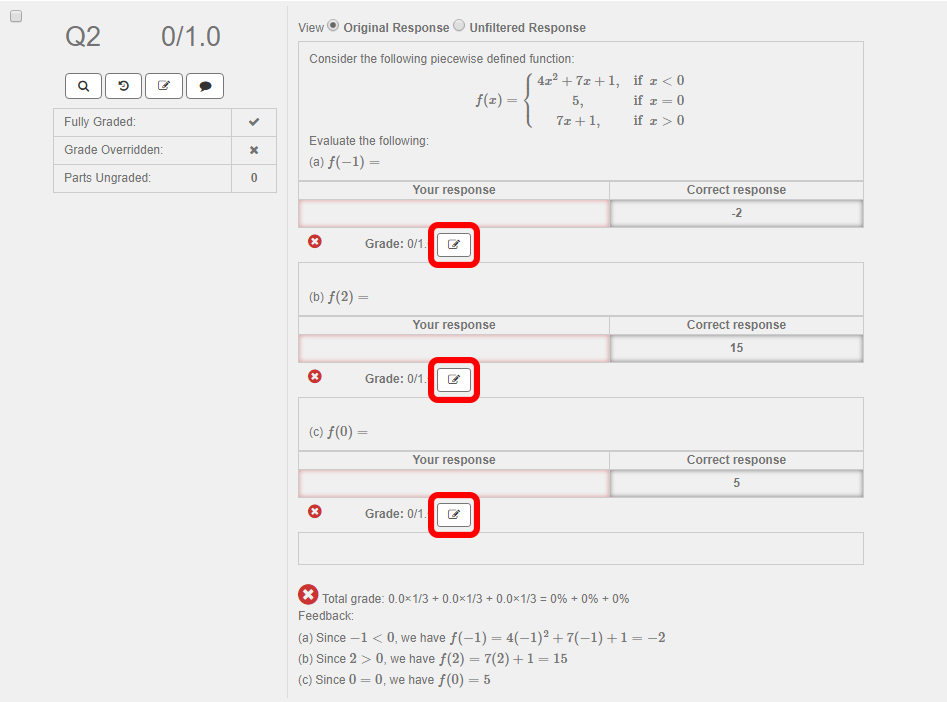
Re-grade a Question
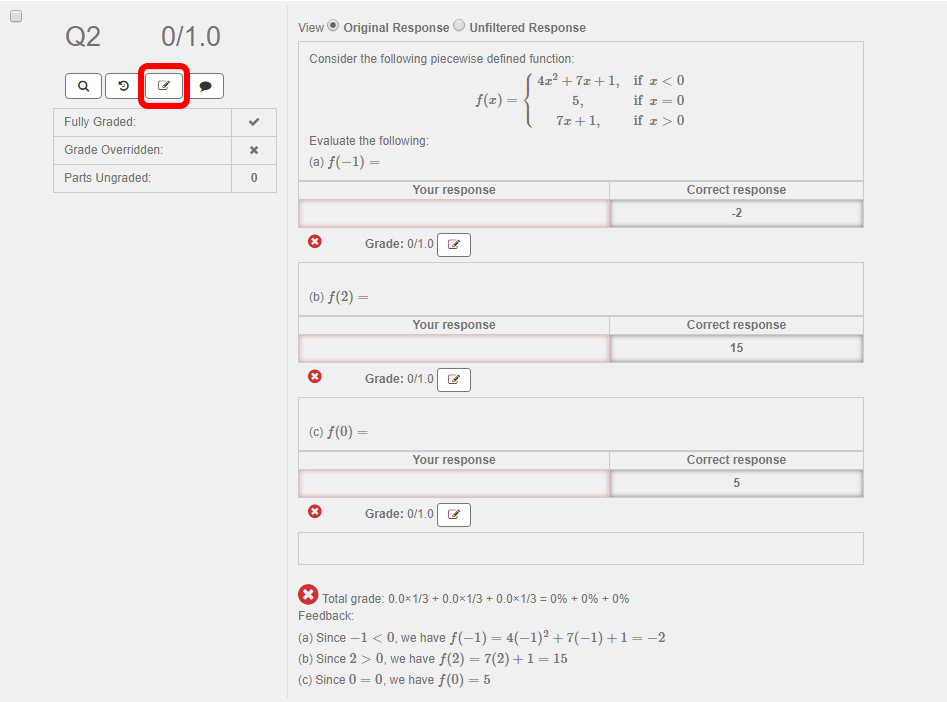
Also, leave a comment for the student's gradebook in the comment field as the individual partial grades for a multipart question will not be changed and will no longer sum to the new score. If possible, change the grade for a specific part (or parts) of the question (see above) instead of the overall grade. Question part grade changes automatically update the overall question score and the question status fields (e.g. Number of Parts ungraded).