Preparation
Undergraduate students: Review the steps and resources on the Registrar's Office website. Issues adding a class? Review enrolment error messages.
Graduate students: Review the steps and resources on the Graduate Studies and Postdoctoral Affairs website.
Add a class
- Sign in to Quest.
- Select the Enroll tile.
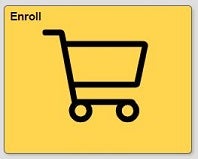
- Select the Add tab. If prompted, select the term, then Continue.

- The easiest way to add classes is to have the class numbers ready (viewable on the Schedule of Classes). Enter the class number in the box and select the Enter button. You can also use the Search button to find classes (see search for a class instructions). If you have already enrolled in classes or your faculty has enrolled you in classes, your class schedule will appear.
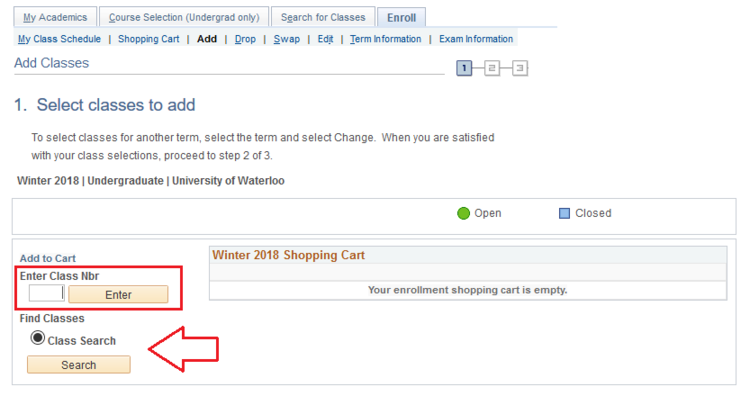
- Enter permission number if required. Use the Next button to add the class to your shopping cart.
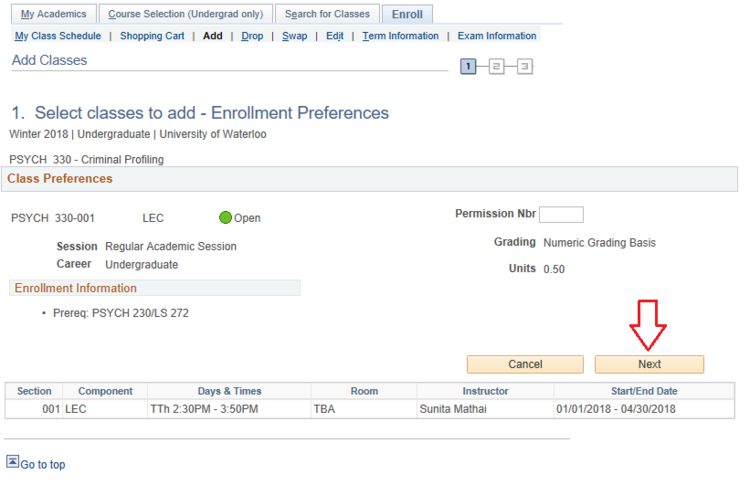
- A confirmation message of a successful addition to your shopping cart will display. Select Proceed To Step 2 of 3.
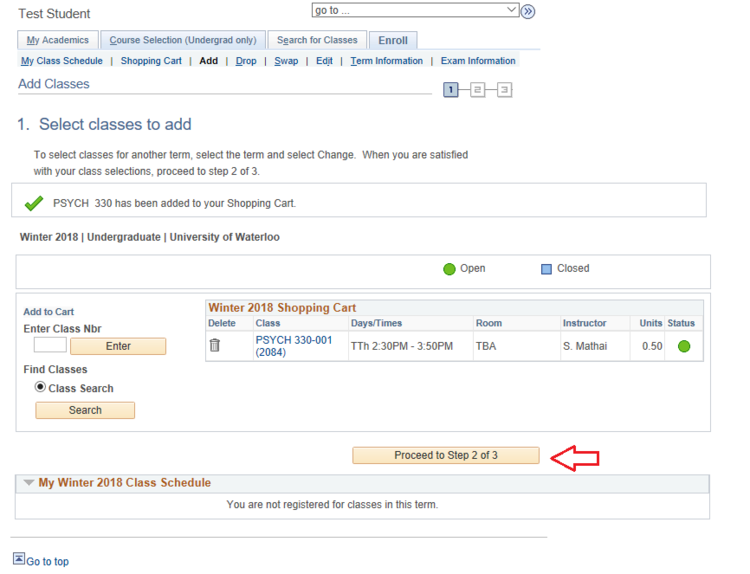
- Select the Finish Enrolling button or to continue without adding the class, select Cancel.
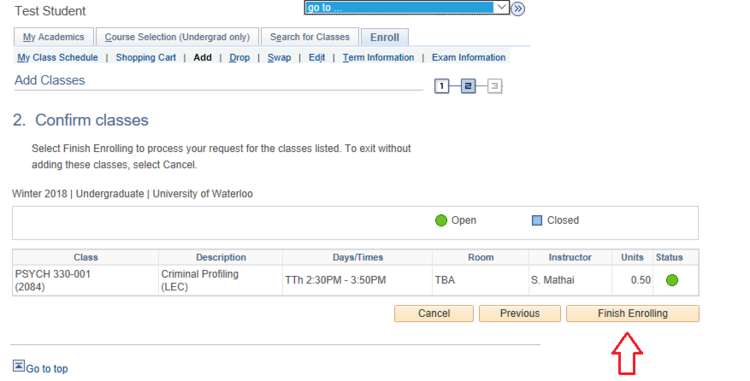
- If your add is successful, you'll see a green checkmark in the Status column.
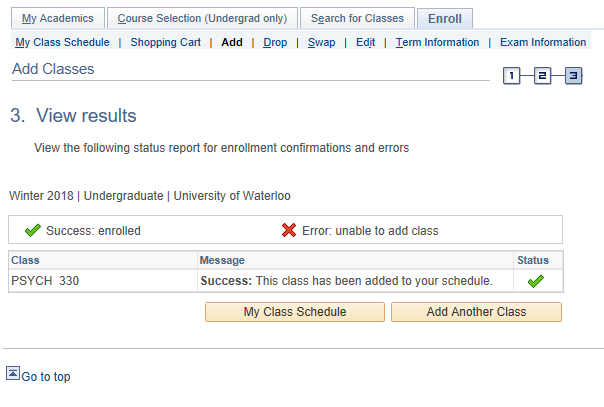
Note: If your add is unsuccessful, you'll receive an error message and a red X will appear under the Status column. If you don't receive permission from the department to add this course, then you must select another course. Contact the department offering the course for waitlist information.




