Navigation | Information | Legend | Basemaps
View the EcoMap
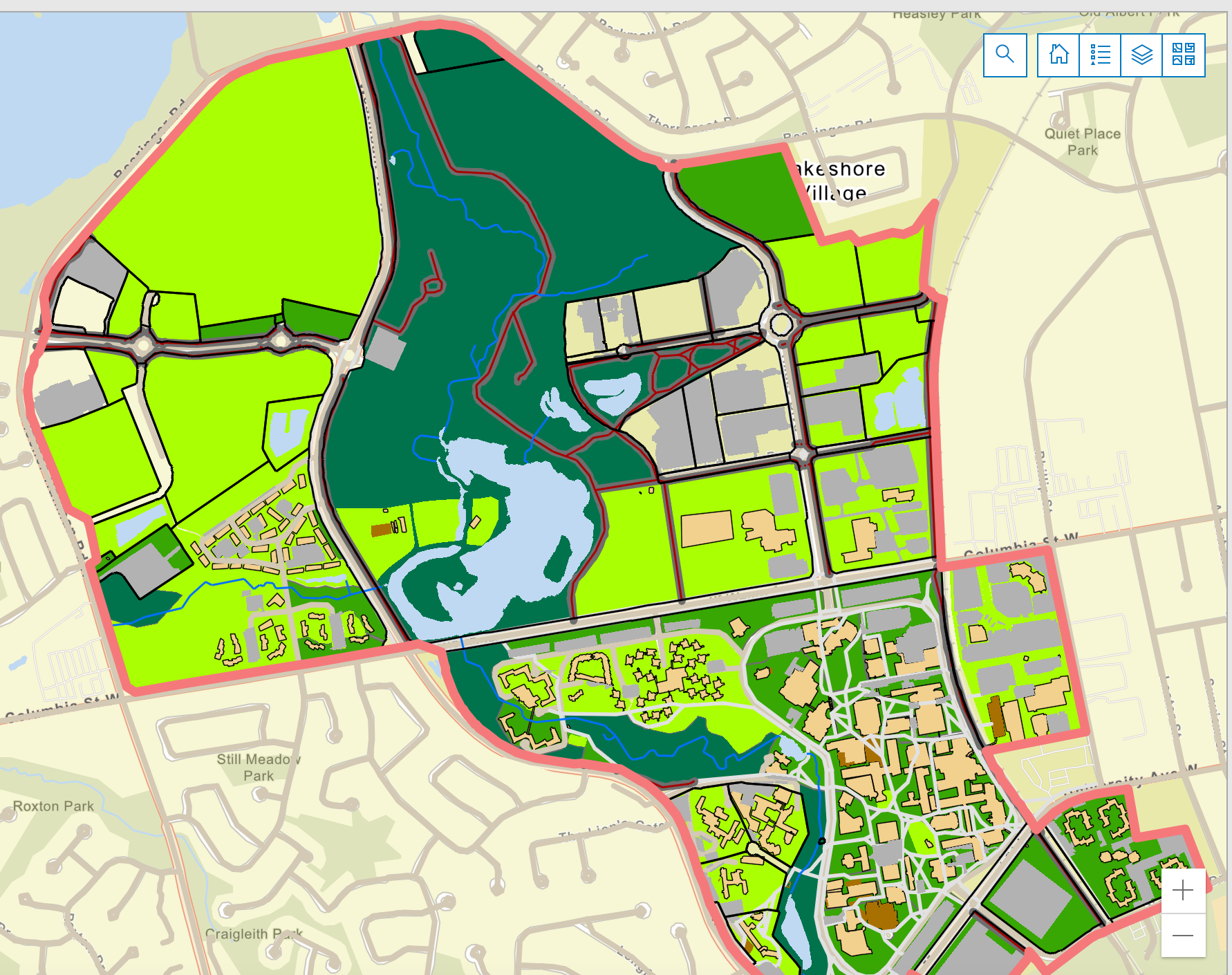
How to navigate
- Click and drag to move the map.
- Right click to rotate the map.
- Scroll to zoom in and out.
- Press shift and select an area on the map to zoom in to a specific location.
- Search to find locations using an address.
- Click on the magnifying glass icon (the search tool) to open the search bar.
- Enter the name and address that you want to find.
- Press enter key to search for and work with the results.
- Click the home button to reset the map to its initial extent.
- Click the layers icon to edit the visibility of features represented on the map.
- Click the sideways triangle to expand the layers within each layer. Layers include boundaries, water bodies, and green areas.
- Click on the eye icon to turn on and off the layers of interest.
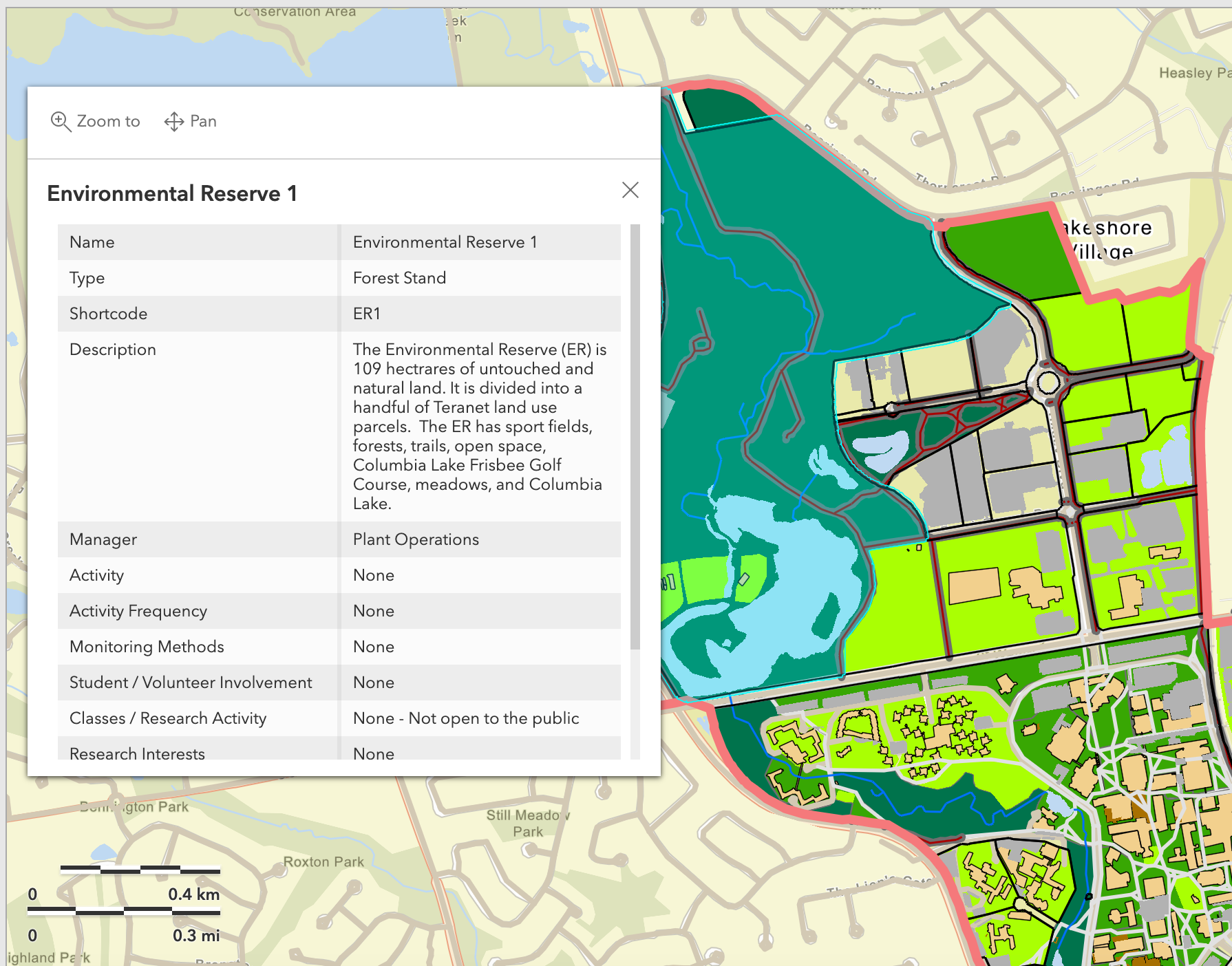
How to get information
Each green space location is partitioned into parcels or polygons on the map that contain specific geographic information.
- Click on the polygon of interest to obtain the location information.
Each polygon has a name, type, short code, and description.
- The objective of the short code (e.g., ER1) is to allow ease of indexing data sets to the map for visualizing data trends.
Additionally, each polygon identifies who manages the area and what management activities occur along with the frequency and methods.

Legend
The legend defines the symbols and colours representing features on the map.
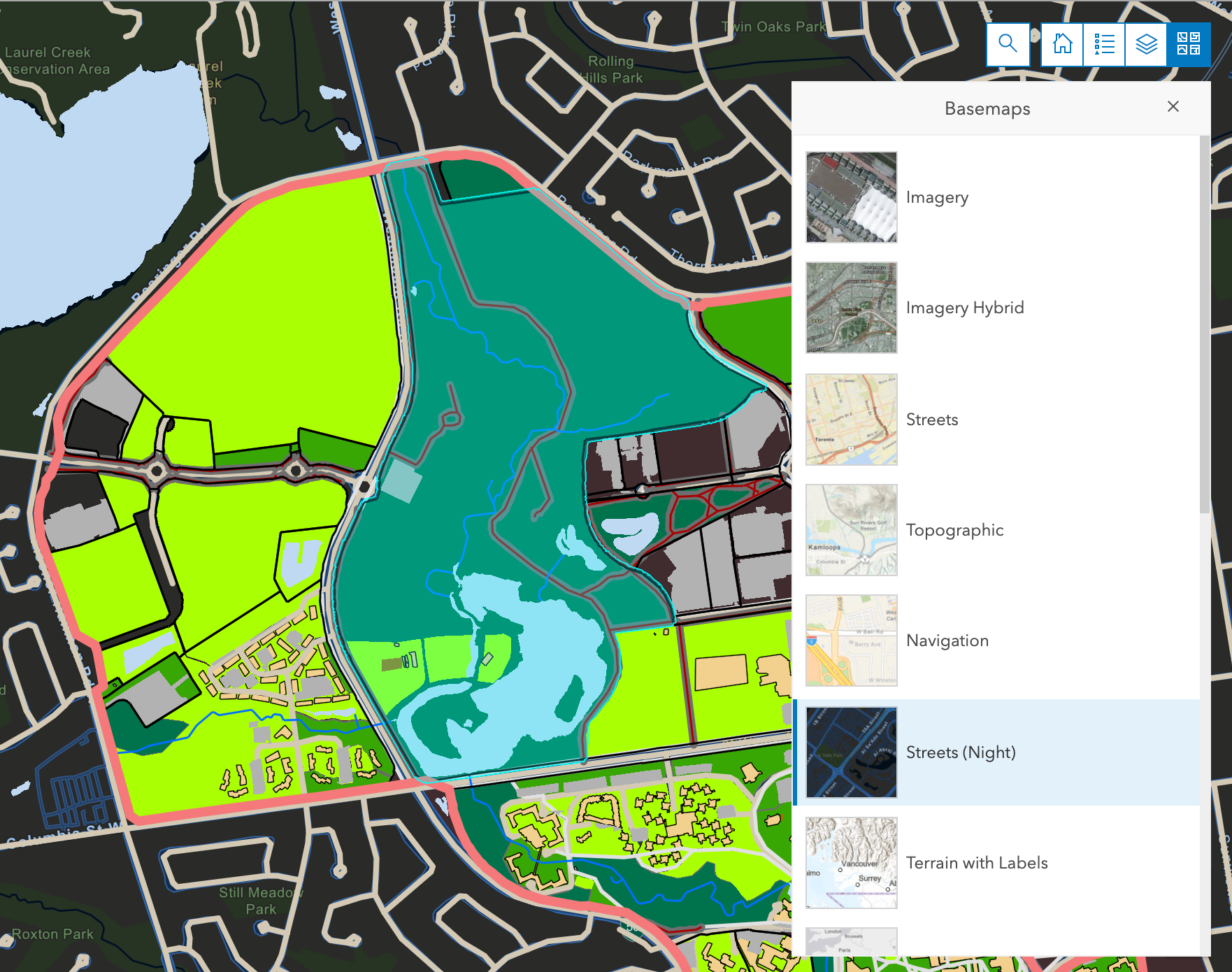
Basemaps
The basemaps tool (four squares icon) allows users to change the reference map onto which the EcoMap is overlaid. Options for the basemap vary. Pictured here is the Streets (Night) basemap.