To instead see instructions for adding a video file to your course see this page: Adding a video file to your course.
Adding a web video (Youtube, Vimeo)
Items needed:
- Youtube or Vimeo video URL
- Please record the following information along with the URL
- Creator, Year, Month, Day, Title, Website, Length of video, Date Accessed
- Transcript (optional), placed in your course in the folder: / media / transcripts /
- Navigate to the page you want to embed the video on. Select 'Edit this page'. For more details, see How to update a page in the CMS.
- From the left sidebar, open pages / elements / embeds and drag the 'youtube-embed' or 'vimeo-embed' element (don't forget to drag the icon, not the file name) onto your page in the place where you would like the video to appear.
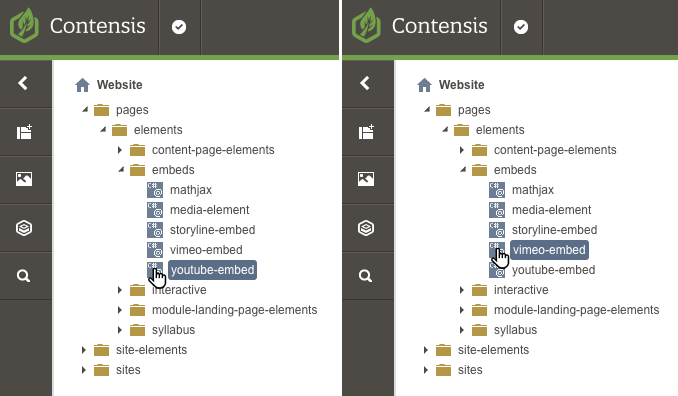
- This will open a dialog box with two tabs: 'Setup' and 'Copyright'.
Setup Tab
Enter the following information.
- Video ID
- Youtube: 11 digits following 'watch?v=' (i.e. https://www.youtube.com/watch?v=n63Y0jT6YwM)
- Vimeo: string of numbers following 'https://vimeo.com/' (i.e. https://vimeo.com/221555487)
- Starting Time Stamp
- Ending Time Stamp (Youtube only)
(Youtube Embed Setup Tab)
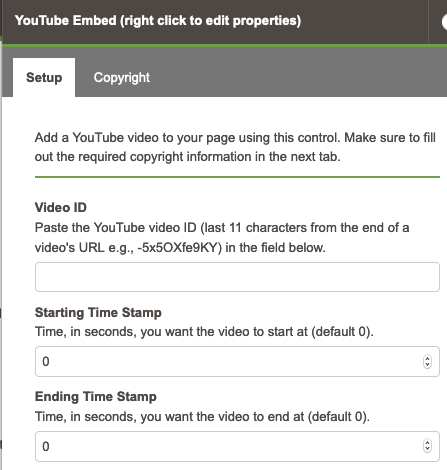
(Vimeo Embed Setup Tab)
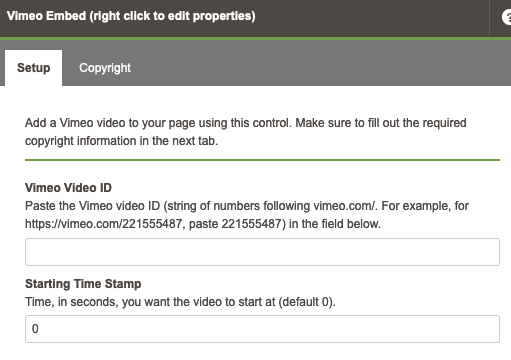
Copyright Tab (All fields required)
- When sourcing a video be sure to record all of the following information as it will be required to embed the video
- Creator, Year, Month, Day, Title, Website, Length of video, Date Accessed
- Once all required fields are filled in, Save and close.
Finding Publish date on Vimeo videos
To find the publish date on a Vimeo video, click on the 'More' button under the title of the video. If no 'More' button exists, you can hover over the approximate date (i.e., '5 years ago') to see the precise date.
(Youtube Copyright Tab) (Vimeo Copyright Tab)
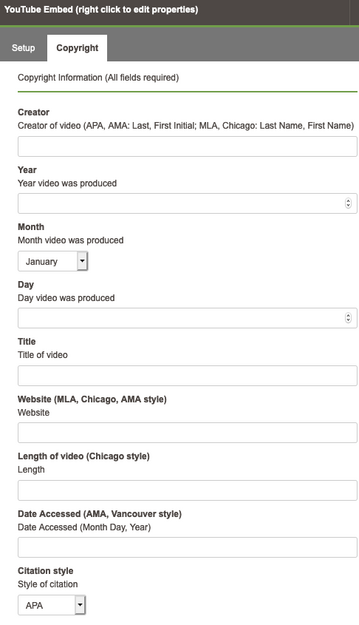

Finish and Save.
- A 'YouTube' or 'Vimeo' placeholder will appear on your page when the video has successfuly been embedded.
- To make further changes to the video properties, you can right-click on the video placholder and select 'webcontrol properties'. Follow the instructions above on how to change information on the Setup or Copyright tabs.
- To finish, in the page editor click 'Save' and 'Submit and Approve' to publish changes to your page.