As part of your online studies with Renison ELI, you will use some software tools that will help you to improve your English, participate in classes and activites, and communicate with instructors and staff. Continue reading to find out more about the technology that will help you to succeed in your studies!
Are you an eSTEM student? You should get comfortable with using Canvas and Zoom.
Are you a BASE/iBASE student? You should get comfortable with using LEARN, Bongo, and Zoom.
Are you an EFAS/iEFAS student? You should get comfortable with using LEARN, Bongo, and Zoom.
Are you a Smart Skills in English, GEAR or ESSE student? You should get comfortable with using Canvas and Zoom.
Learning with Waterloo LEARN
For Students Studying in EFAS, iEFAS, BASE, iBASE
The University of Waterloo and Renison University College use the Waterloo LEARN Learning Management System (LMS) as a platform for sharing online course content and important program information. Students can access LEARN by visiting the website - learn.uwaterloo.ca - through any modern, up-to-date web browser, such as Google Chrome, Mozilla Firefox, or Apple Safari on both desktop and mobile.
All students will log-in to LEARN using their WatIAM, a unique username for all Renison and UWaterloo students. All new students will receive a WatIAm when their studies with Renison ELI begin.
Once a student has logged-in to LEARN, they will be directed to a home page that lists all of the student's courses. Each course will have its own course page, which is managed by the course instructor. As well, students will see buttons at the top of their screen for instant messaging and email, which are important tools you will use to communicate with instructors and staff during your program.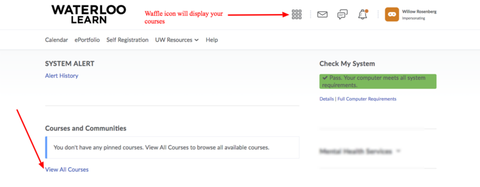
Instructors will regularly post annoucenments and important information about their class on their LEARN course page. Instructors may also ask students to submit assignments online by using LEARN's online "dropbox" feature. Be sure to ask your instructor for help if you are unsure how to use LEARN for their course.
As well, each student will have access to an online calendar that will be populated with important dates from your courses, such as assignment due dates, quizzes, and tests. This calendar tool is a great way to keep track of the important work you have to do for each course.
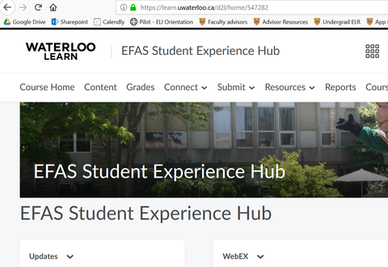
In addition to your LEARN course pages, you will also have access to a Student Experience Hub for your ELI program. This hub looks similar to a course page, but will have useful information about fun online activities, workshops, and virtual meet-ups with your staff and peer leaders. The Student Experience Hub is also a central place you can post general program questions, and connect with your fellow classmates.
Is YouTube not available in your country? You can view our LEARN tutorial video on Weibo.
We can help you learn how to access your LEARN account and how to access your courses inside LEARN, the University of Waterloo's online learning management system. This is the website where you will access your courses, submit assignments, and receive grades.
Video Conferencing with Bongo
For Students Studying in EFAS, iEFAS, BASE, iBASE
If you are using LEARN as your online management system for your program, your instructors may use Bongo. Bongo is an online video conferencing platform where your real-time, synchronous classes and meetings with your instructors will happen. Learn about the features inside Bongo as well as the resources and Help section inside Bongo that will help you to navigate everything.
Is YouTube not available in your country? You can view our Bongo Virtual Classroom tutorial video on Weibo.
Learn the helpful features of using Bongo, the online video conferencing software you may use to access your real-time classes inside LEARN.
Learning with Canvas
For Students in Smart Skills in English, GEAR, eSTEM, and ESSE courses
Our Canvas tutorial will help you learn how to register and navigate Canvas, the online learning management system software that we use for our GEAR program, eSTEM program, and Essential Soft Skills in English (ESSE) course offerings.
Is YouTube not available in your country? You can view our Canvas Virtual Classroom tutorial video on Weibo.
Video Conferencing with Zoom
For All Students
Zoom is an online video conferencing platform that allows people to meet virtually. Zoom can be used for small, two person meetings, or large classes or workshops with 50 or more participants. Zoom is available as a web app, desktop app, or mobile app. For the best experience, users will need a device with a video camera and microphone.
During your experience at Renison, you will most likely use Zoom when communicating with any of your Student Experience team members, including Peer Leaders, as well as attending the many workshops and events available to you. Depending on your program, you may also have classes on Zoom.
Please note: for most of our events and classes on Zoom, you will not need to have a Zoom account to access the events. This is especially true for students who may be accessing Zoom from China.
However, if you wish to have an account, you can get started by visiting the Zoom website or by downloading the app for your mobile device. Note that the desktop app may be more useful if you plan on attending a virtual class or workshop, as you will be able to view other documents while participating in the meeting.
When you are asked to attend a Zoom meeting, you will usually be given a link to join the meeting. You may also be given a password; check your meeting invitation for details. Once you sign in to the Zoom meeting, you may be held in a "waiting room" until the meeting host is able to start their meeting with you.
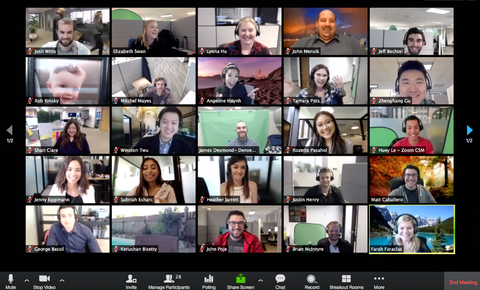
When you join a Zoom meeting, you have the option of appearing on video, or through audio (sound) only. To help build a sense of community with the staff and your fellow students, we encourage you to use your video camera. Remember, though, that other people can see you when your video camera is on, so make sure you are dressed appropriately and sitting in a quiet, comfortable place. You can use the audio and video mute functions if you need to step away from the camera briefly, or if there is sound in the background you do not want other people to hear.
The Zoom app allows both hosts and other participants to ask questions by text chat, and to share documents. Screen share may also be used so participants can show others what they are looking at on their computer screens (for example, when you are getting assignment feedback from an instructor).
If you have questions about the Zoom platform, please ask the ELI staff and we will be happy to help you get started with Zoom!
Is YouTube not available in your country? You can view our Zoom tutorial video on Weibo.
We have prepared a useful online tutorial to help you learn how to register and use the features in Zoom.
Collaborating with Google Docs and Microsoft Office
For All Students
As you may know, Google and Microsoft offer online office software that allows you to create word processor, spreadsheet, and slide presentations. But did you know that you can also use these tools to collaborate (work together) with others?
The online collaboration features of Google Docs and Microsoft Office Online are very useful if you have to work with your classmates on a group project, or if you need feedback on your assignment from your teacher. Please note that you will need to make a free Google or Microsoft account to use these apps.
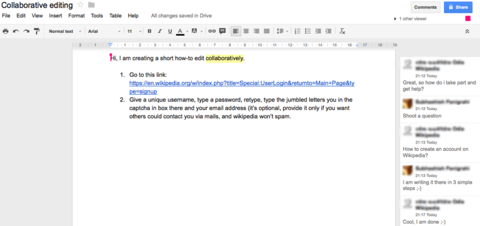
In both the Google and Microsoft apps, a large "Share" button will be visible in the top right corner of the menu bar of your open document. You may use the "Share" feature to invite other people, such as your instructor or your classmates, to look at your document. Depending on the sharing settings, you can also invite others to edit or give you feedback on your document. You can also use other collaboration tools, such as Zoom, to chat by video or audio at the same time.
Other useful tools for online coursework
-
Timeanddate.com - Tells you the local time and date in Waterloo, or any other city on Earth!
- Oxfordlearnersdictionaries.com - The online Oxford English Learner's Dictionary; one of the world's most trusted dictionaries for English language learners.
- Google Drive or Microsoft OneDrive - Back-up your important documents, like course assignments, by saving them on Google Drive or Microsoft OneDrive.
- USB flash drive - If you live somewhere with a poor internet connection, be sure to back-up your documents to a USB flash drive in case you can't access an online cloud drive.
- Headphones with microphone - If you live somewhere loud, or if your computer's built-in microphone is not the best, a set of headphones with a microphone will help you to better hear and speak with your Renison instructors, staff, and classmates.







