To work remotely, effectively, you will need:
- VPN - Connect to the VPN regularly. WHY? Normally you connect to access resources like mapped drives. However, if that's not part of your workflow, you will need to connect because your license for Windows 10 and for Office 365 (PC & MAC) requires a check-in with the on-campus license server. Otherwise, your software may expire.
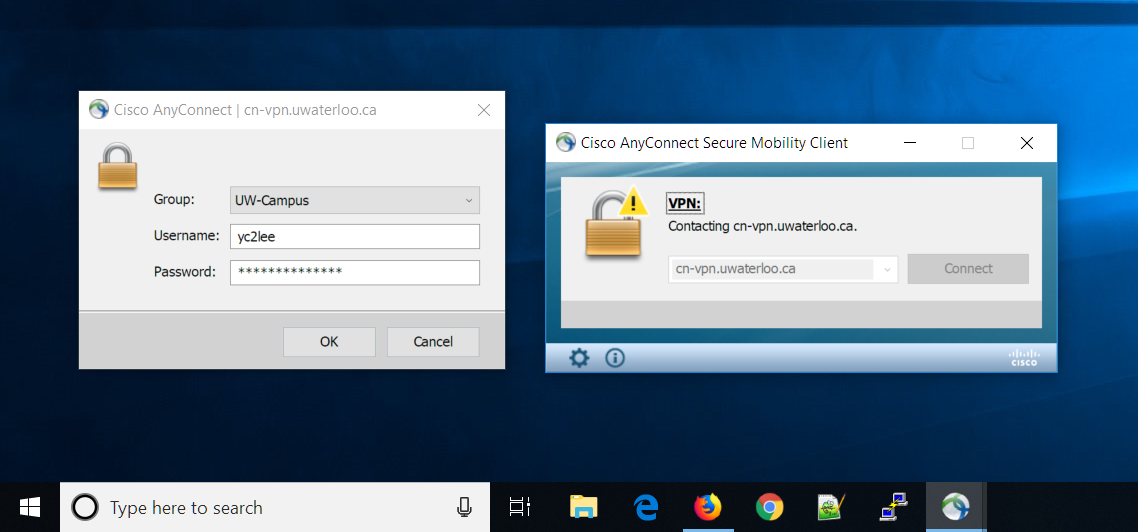
- Updates - Updating your device is critical to its performance. Updates improve performance and address security issues.
- If you are using a PC, run Windows Updates.
- If you are using a MAC, run Software Update.
- Turning off your device/Rebooting - Devices perform more effectively after a clean boot. Shutdown your device at the end of the day. Do a restart after installing updates or before an important meeting.
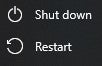
- Online Meetings - For important online meetings, be aware of the other devices on your home network. If users are streaming (eg. Netflix) while you are attempting to have a meeting, your experience and that of your colleages will be poor.
- Know how to connect with others on-campus: Test and know how to use Teams to contact people. Keep these applications running in the background. Know how to connect via video & voice and how to share your screen (square icon with arrow below).

- Use the recommended browser - if an application or website recommends a specific browser (eg. Chrome or Firefox), then make sure to use that browser.
- Use the application - if there's a recommended app for a service you are using (ie. Webex or MS Teams), download and install the application instead of using the web version.
Other things to consider:
- If you are having trouble, Health Computing can assist you using a variety of remote assistance tools if your internet connection is up and running. If your internet connection is not working, contact your internet service provider for support/assistance. Also, we cannot provide hardware support for personal equipment (equipment that is not UW-owned).
- Consider installing the WatSAFE app on your phone or computer to keep informed of any emergency developments at the university (Windows download, Mac download, Apple App Store, Android Google Play Store)