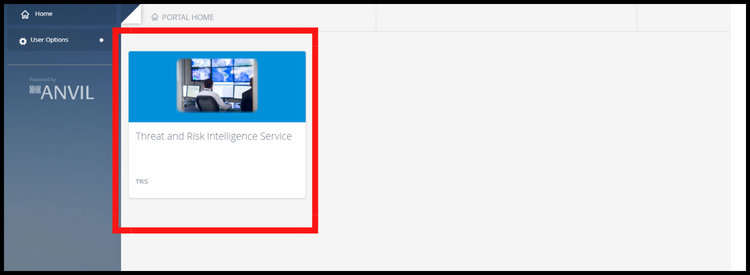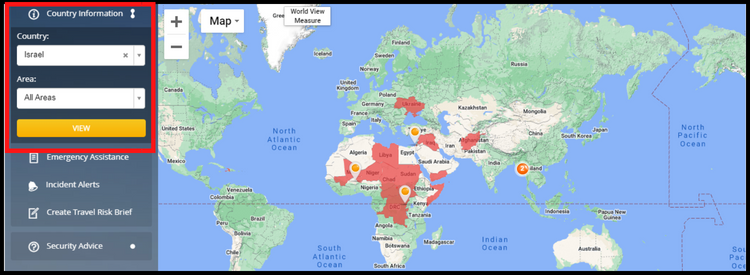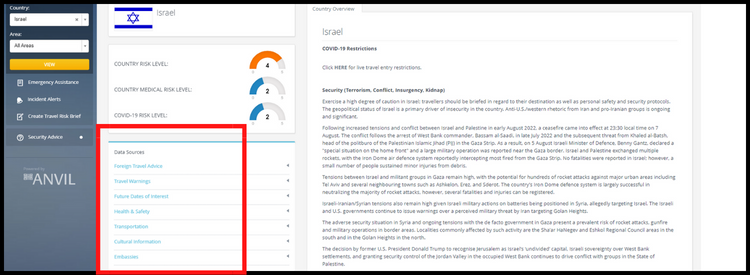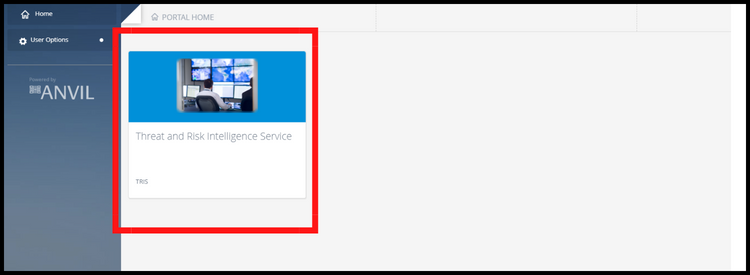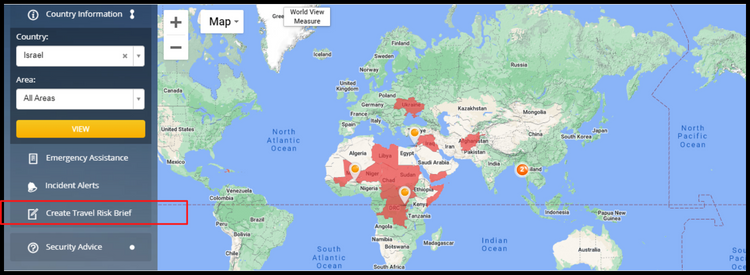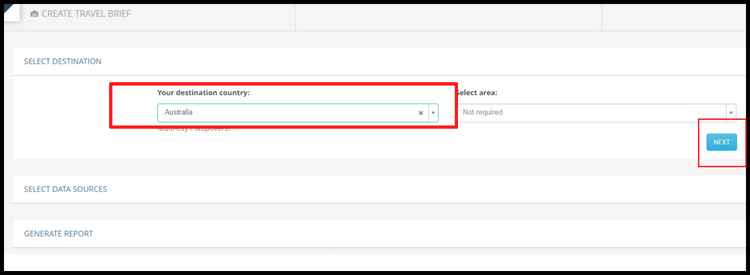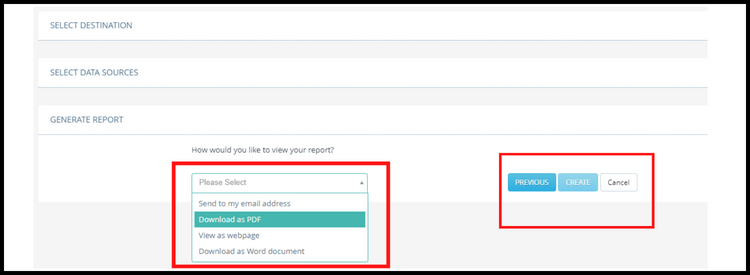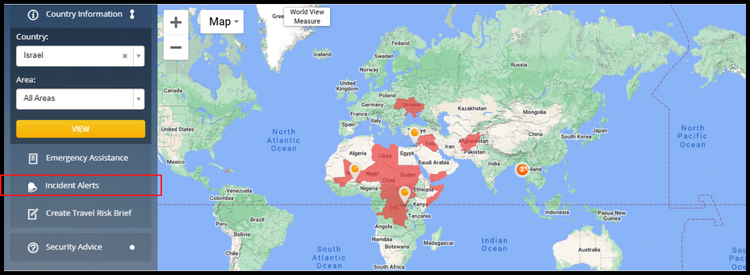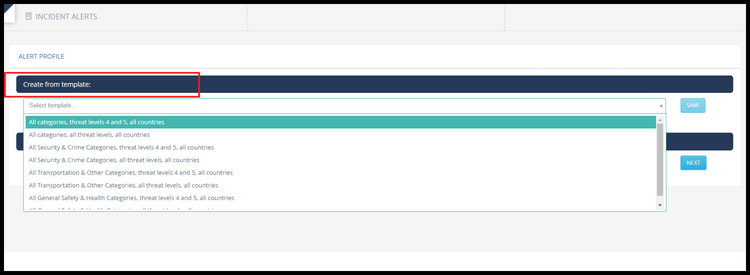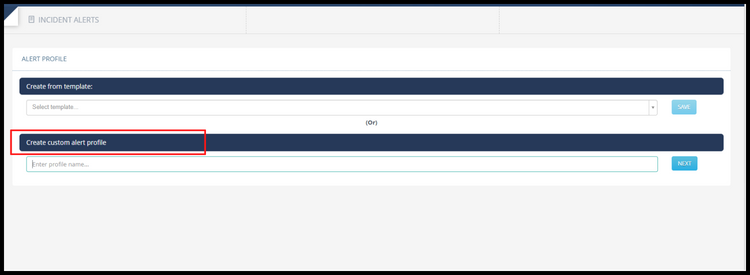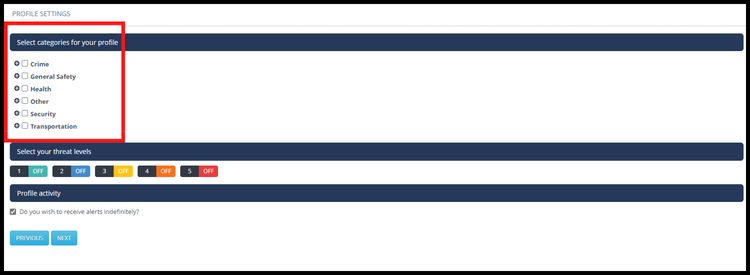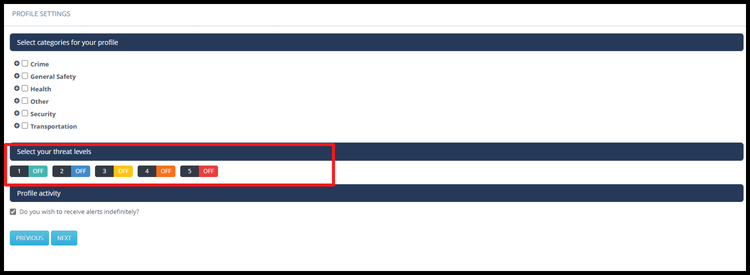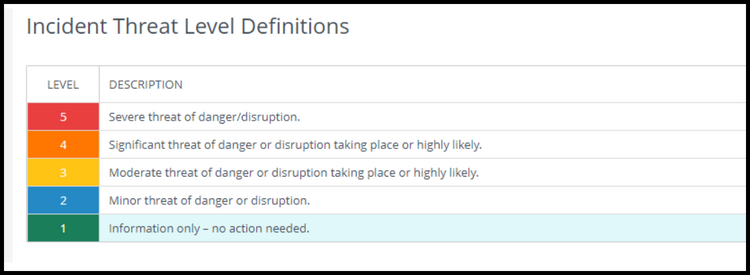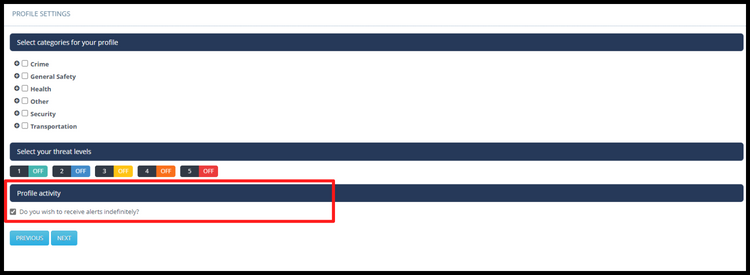Travel and security
Travel
-
When the app is opened, you will first see the ‘Travel’ screen
-
This screen displays summary information for your next trip
-
The ‘Travel’ menu icon is automatically displayed for travellers with upcoming trips
Safety security
-
If Anvil does not detect any upcoming trips, the app will display the ‘Safety’ Security’ screen based on the user’s current location (if location services are enabled)
-
If location services are disabled or unavailable, the app will indicate the user's current location as ‘Unknown’
-
If device’s location is available, the app will display relevant incidents for user’s location based on proximity settings
-
If there are no upcoming trips, users will see the ‘Safety’ Security’ icon
Incident reporting
Incidents
-
Incidents are displayed based on proximity (can be set between 10km and 100km for cities)
-
At the country level, the app displays all related incidents for the given country
-
Proximity range can be modified on the incident setting page
-
Tapping on the map overlay icon displays the location of reported incidents on a Google map
Incident reports and alerts
-
To read a specific incident report, tap the headline on the 'Incidents’ screen or tap the incident threat level icon on the map view
-
It is possible to add additional locations of interest to the ‘Incidents’ screen by using the following instructions:
-
Tap the + sign at the top of the right corner of the screen
-
Type in the location, which will automatically subscribe you to push notification alerts for that location (customize the incident threat level alerts you wish to receive for the new location by tapping the coloured buttons labelled 1 [low] to 5 [high])
-
To delete a location, slide left to reveal the delete function (iOS) or tap and hold the location (Android) – you will be automatically unsubscribed from push notification alerts.
-
You cannot delete locations that have been automatically added by the system based on your itinerary
-
Proximity range can be adjusted at any time – any changes made within the ‘Incidents’ settings screen will render apply a global setting that applies to the whole app
Safety brief (country and city risk information)
-
Comprehensive safety information for country and major cities is available within the app
-
Users can toggle between country and city to view relevant safety information for their location
-
At the country level, the app displays detailed information about the country as well as government travel advice, embassy messages, vaccination requirements, etiquette advice, embassy contact information, etc.
-
At the city level, the app displays detailed information about the city, including security overview, emergency contact phone numbers, information about crime, civil unrest, getting from the airport to the city centre, how to get around and seek help, etc.
Notifications
You can subscribe to receive push notification alerts for locations of interest (country and/or cities).
-
Once a new location has been added, the app will automatically notify you of any new incidents affecting your locations of interest. By default, you are automatically signed up for alerts based on your device’s GPS location.
-
When an incident has the potential to impact your safety and your device is within 5km/3.1mi of the incident, ANVIL will automatically send a push notification alert to your device
-
By default, this alert will be triggered for all threat levels (1 to 5), but you can change preferences under Settings>Incident Alerts
-
Anvil recommends that you set your location services to ‘Always’ for the Anvil App, as this will improve the accuracy of the GPS coordinates for your device
Health
The Anvil App offers several health-related features within the health screen.
-
You can view country-level health overviews and vaccination requirements to quickly ascertain medical and COVID-19 risk levels for countries of interest.
-
Performing a search for any country more than once will automatically display that country under the ‘Favorite Panel’ within the health screen
-
It can display up to five favourite countries
SOS and call assistance
The SOS feature is available to all University of Waterloo users.
-
Once activated, the SOS feature sends a notification with your device’s location to the Safety Abroad team
-
You have 5 seconds to cancel this action before a notification is sent
-
Location services are required to derive the device's current location
-
If you send an SOS without location services enabled, the app will send your SOS distress message via email to the Safety Abroad team without location information
-
The accuracy and tracking intervals work best with the app open in the background/foreground as opposed to when the app is closed.
-
Within the SOS screen, you can call for assistance. You can also call for assistance within the ‘Comms’ area of the app where you will see the Assistance Line to ANVIL dedicated to members of the University of Waterloo
-
The Anvil App supports 3D touch – pressing down and holding the Anvil App icon on the home page of your device will display three options: Send SOS, Check-In or Call/Dial Assistance, which allows quick access to the selected functionality
-
Selecting a Check-In message sends an alert with your device’s location (if enabled) to the Safety Abroad team and displays the information, location, and time of check-in under ‘Comms’
-
Itinerary Check-In’s are available for users with upcoming trips
-
They are used to confirm that you have arrived safely at your destination
-
There is a button labelled ‘I’m here’ next to each journey leg – tapping the button will send a notification to the Safety Abroad team and display the check in message, location, and time of check in Comms
Settings
You can access the settings area of the app by clicking the three dots on the top right corner of each major screen within the app. ‘Show profile’ reveals your pre-captured profile information submitted by the Safety Abroad team.
To change your information, tap the ‘Edit’ button on the Profile screen. For security purposes, you will be asked to re-authenticate to access editable profile information.