What is it?
HealthCloud provides a mechanism for UWaterloo-based researchers to share files with non-UWaterloo people using a UWaterloo-hosted file sharing server (similar to Dropbox).
If you are only sharing with others at UWaterloo, please use network file storage (research or department), OneDrive, SharePoint, Teams or LEARN, as appropriate. Refer to where do I save my files.
Types of accounts
UWaterloo user accounts
- Created upon request
- Authenticate with UWaterloo credentials
- Uses a license ($50/year/account currently paid by Health Computing)
- Can use desktop and mobile applications to sync storage to other devices
- Permissions can be set to allow upload, download, editing, re-sharing (to others), syncing to local devices
External user accounts
- Created upon request (we need the person's name and email address)
- HealthCloud-specific account and password
- Uses a license ($50/year/account currently paid by Health Computing)
Storing and sharing files
Team storage
- The concept is similar to the network R: drive used at UWaterloo.
- Team folders are set up upon request (we need to know the folder name and who is to have access)
- Access controlled by membership in a group (Health Computing creates the groups and can modify membership as requested)
- You can have access to multiple team folders with one HealthCloud account
- If you need to restrict the ability to download data (or sync offline) please let Health Computing know when we create the Team folder.
Sharing
- Share content by individual file or by folder
- For new folders you can set access permission (Read, Download, Upload, Re-share, Sync, Delete) when sharing
- Private shares - to specific HealthCloud accounts or groups
- Public shares - by URL/link so that anyone who has the link can get to the shared content (they do not need an HealthCloud account, only the URL). Optionally, you can set a password on the link.
Getting started
Log in
- https://healthcloud.uwaterloo.ca
- Username and password (UWaterloo or assigned HealthCloud account)
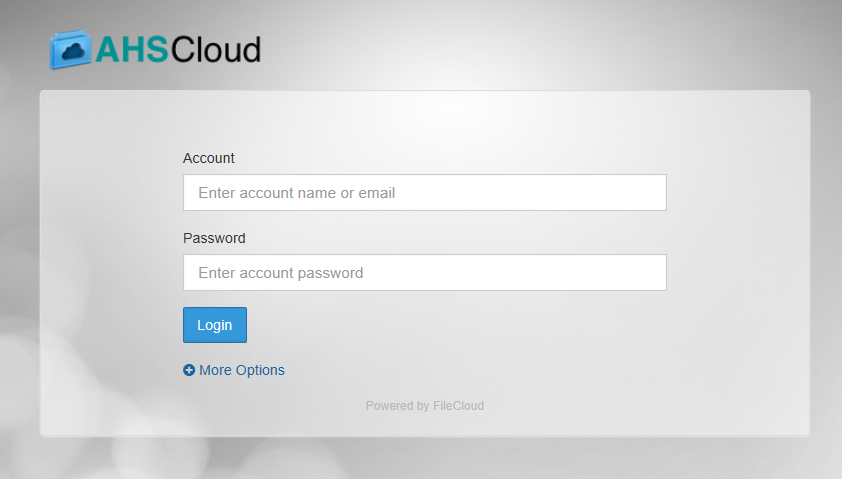
View and download
- Team space (Team Folders)
- From other HealthCloud users (Shared with me)
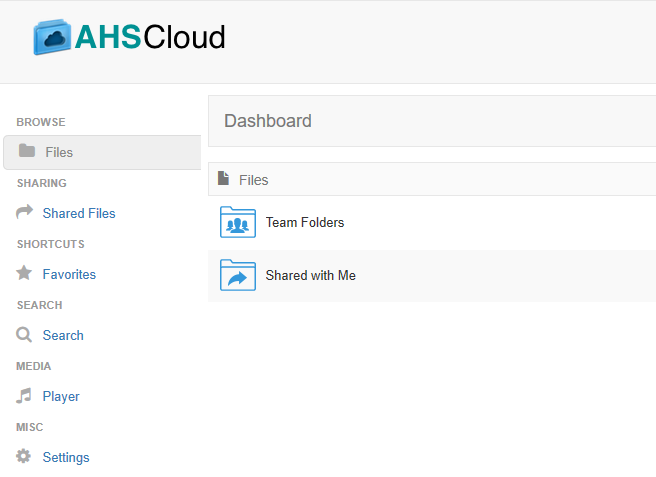
- Navigate through the folders; select files or folders to download
- Selecting a folder or multiple files will create a .zip archive when downloaded
Uploading
- Navigate to your destination folder
- Drag and Drop files onto the web interface or use the Upload button
- Create folders to organize your files as needed. Click on the folder with the wrench and select "New Folder"
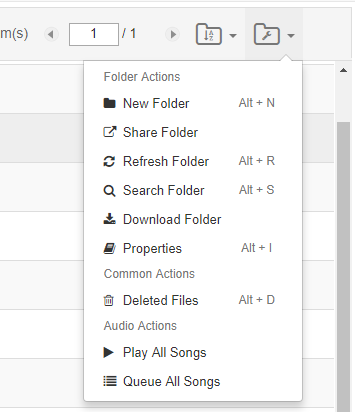
Sharing
Options when sharing content:
Private (with selected HealthCloud users or groups)
- share with others in HealthCloud (by entering the user or group name) and assigning permissions
- an email notification box will appear which allows you to send an email telling them about the shared content. Click cancel if you don't want to send the email (the content will still be shared)
- content will appear in their "Shared with me" folder when they log in to HealthCloud
Public (Allow Everyone)
- share the URL, anyone with the URL can access the content
- [optional] share the URL but set a password to ensure only those with the password can access the content
- communicate the password with people who need to get to the content
Other Options to set for Public and Private
Set an expiry date for the share [optional]: Set a date when the shared content will no longer be available to others (but can be re-shared if needed)
Notifications by email of changes [optional]: You can opt to receive email notifications of changes to files or folders (or not).
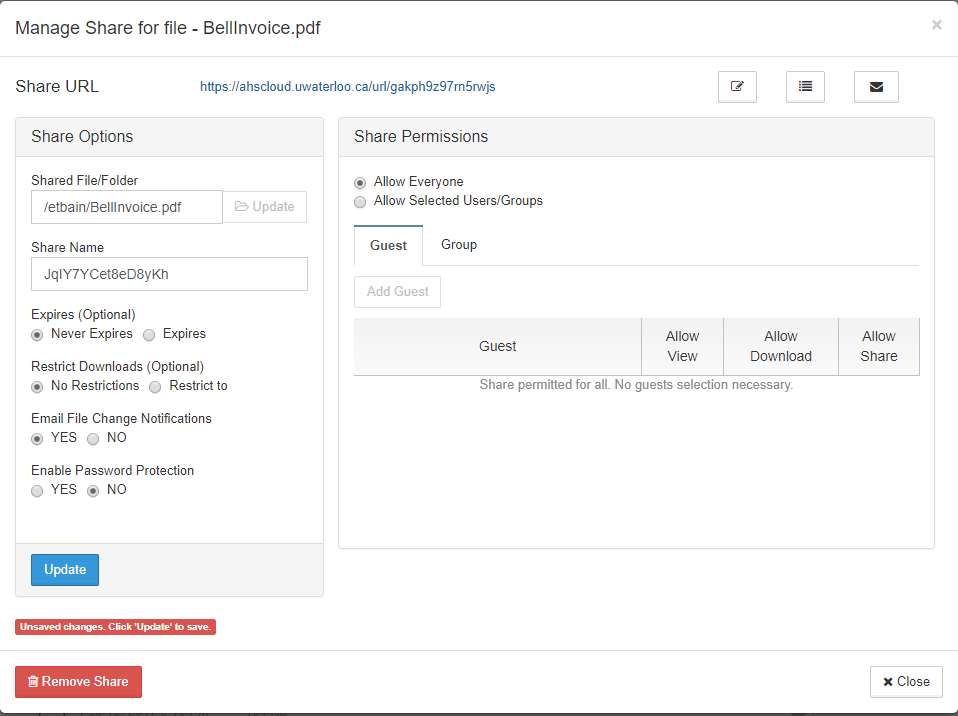
Editing documents online
You can edit Office documents stored in HealthCloud by selecting the document and then clicking the "Web Edit" button at the top of the screen. A new window will open with an online editor. Note that some of the more advanced editing features may not be available in the online editor.
More than one person can edit a document at the same time - you will be able to see where the other person is editing while you are editing.
Desktop apps
HealthCloud has apps that you can install on your computer to either:
- create a drive on your computer that is linked to your account (requires an active internet connection)
- set up a local folder that synchronizes the content between your computer and the HealthCloud server. This option allows you to work offline. Any file that you put in the folder will be uploaded to HealthCloud and any files changed on the server will be downloaded to the folder on your computer.
References and more information
Contact Health Computing if you would like more information.
The FileCloud User Guide (Note: some functions may not be available on HealthCloud)