Mechanical and Mechatronics Engineering offers training to image mission critical computers in research labs that need minimal downtime.
We will show you how to create an image of the hard drive in the event of a disk failure.
To ensure your computer is protected please send a request ticket to the information technology team.
Please include the point of contact, the location of the computer, your supervisor, and a recommended time to meet.
Here is a how to tutorial on creating an image of your computer using Macrium Reflect. You can ask us for a DVD of the software.
Creating a backup of your computer
- Start Reflect and take the option ‘Create an Image of the partition(s) required to backup and restore Windows’ located in the top left hand pane of the application window to start the backup wizard. It is highlighted in red below
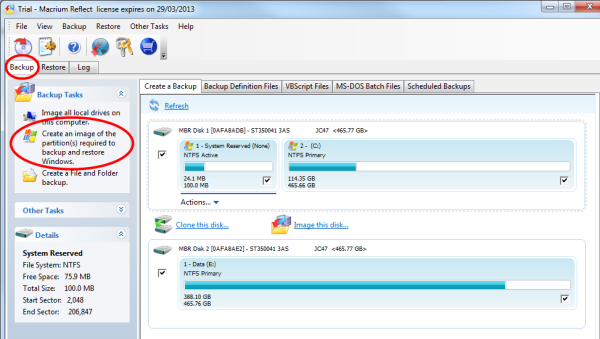
- The wizard should start as shown below. You will note that all partitions are displayed in the wizard, but only the system partitions have been selected.
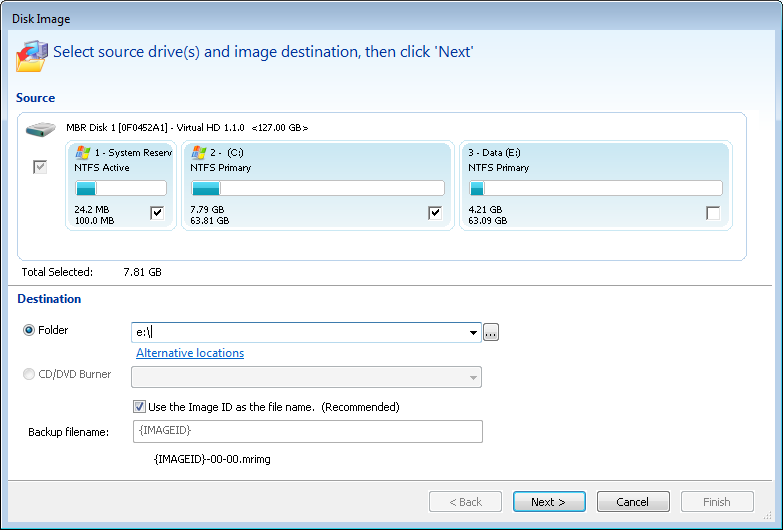
- In the 'Destination' section, select where you would like the resultant image to be written. In this tutorial, 'E drive' has been used. Click 'Next'.
- A summary screen is shown detailing the settings used for this image. Click 'Finish'
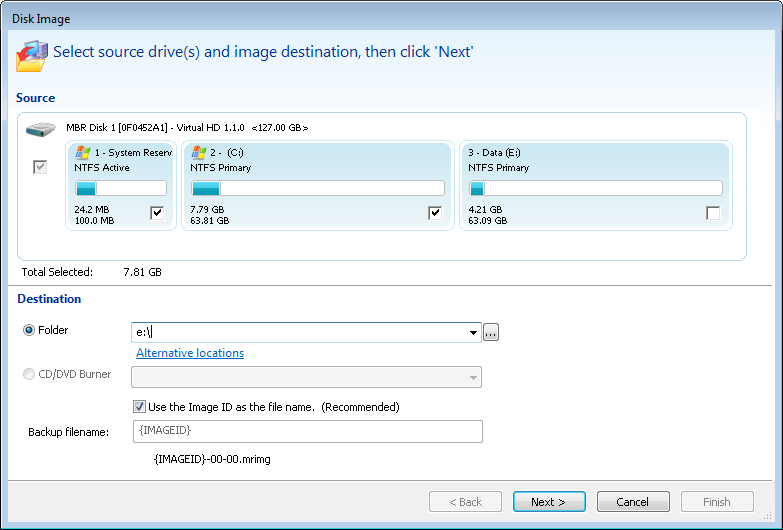
- You are now given the opportunity to save the backup options as shown below.
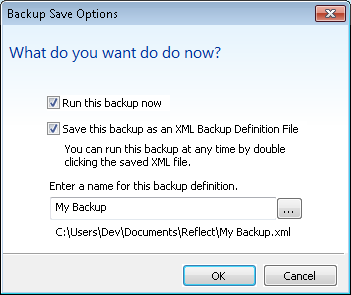
It is also not mandatory to run the backup at this point. However, for the purpose of this tutorial click 'OK'.
- Your system partitions will be backed up to the chosen location as shown below.
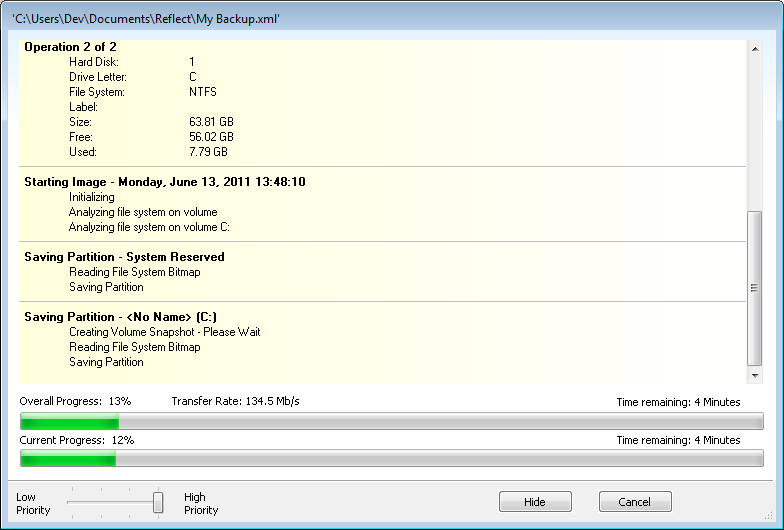
- When the image has completed click 'OK' to shut down the message box and then click 'Close' to close the backup window.
Your system has now been backed up.