Table of contents
- How to access MS Teams?
- How do I access a Team in MS Teams?
- How do I add a contact in MS Teams?
- How do I schedule a meeting in Teams?
- How much storage do I have in a Team?
- I have a question about a specific Teams capability
- How to clear Microsoft Teams cache
How to access MS Teams
There are two ways you can access Teams by going to the website Microsoft Teams chat software and sign in with your University email. It will ask you if you want to keep on going using the website or download teams desktop.
If you download the MS Teams then you will installing it by following the prompts and then login with your university email address
How do I access a Team in MS Teams
There are two ways you can access a Team: one by asking the owner to add you and second by asking the owner of the teams to give you the team code
if you need to create a Team you will need to ask IST to create one for you by filling out the following form: Request a team you will need to login to this website with your university credentials
How do I add a contact in MS Teams
To view your contacts, click Calls  > Contacts. Click My contacts and you'll find an A-Z list of all your contacts and a search bar that you can use to find someone specific. If you want to add a new contact to your list, click Add a contact at the top of your list to get started.
> Contacts. Click My contacts and you'll find an A-Z list of all your contacts and a search bar that you can use to find someone specific. If you want to add a new contact to your list, click Add a contact at the top of your list to get started.
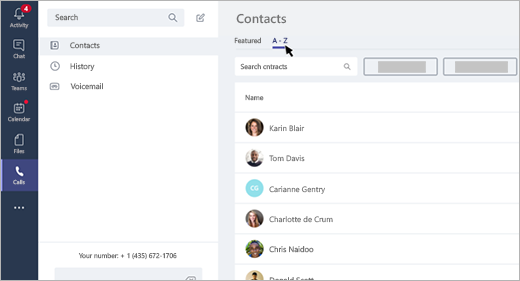
If you switch over to your Featured contacts, you'll see a couple of pre-set contact groups: Speed dial and Suggested. To add someone to your speed dial, click Add to speed dial at the top right of your screen.
How do I schedule a meeting in Teams
Your calendar in Teams is connected to your Exchange calendar. In other words, when you schedule a meeting in Outlook, it'll show up in Teams, and vice versa.
Every meeting scheduled in Teams is automatically made into an online meeting. Scheduling from Outlook? Learn how to add Teams to your Outlook meeting.
Schedule a meeting
There are several ways to schedule a meeting in Teams:
-
Select Schedule a meeting
 in a chat (below the box where you type a new message) to book a meeting with the people in the chat.
in a chat (below the box where you type a new message) to book a meeting with the people in the chat. -
Go to Calendar
 on the left side of the app and select New meeting in the top right corner.
on the left side of the app and select New meeting in the top right corner. -
Select a range of time in the calendar. A scheduling form will pop open.
The scheduling form is where you'll give your meeting a title, invite people, and add meeting details. Use the Scheduling Assistant to find a time that works for everyone.
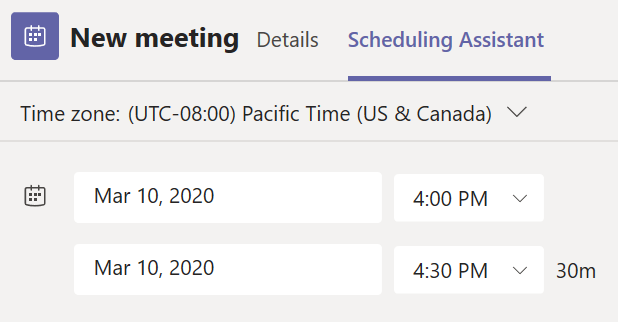
Once you're done filling out the details, select Save. This will close the scheduling form and send an invite to everyone's Outlook inbox.
Invite people outside your organization
Teams lets you invite people outside your organization, including those who don't have a Teams license. You'll need their full email address to invite them.
-
Go to where it says Add required attendees. If anyone is an optional attendee, select Optional instead.
-
Type the person's full email address (ex: Joe@example.com).
-
Select Invite. They'll receive an email with a link to the meeting.
Make it a channel meeting
-
Select New meeting.
-
Type the name of a channel where it says Add channel (under the time and date fields).
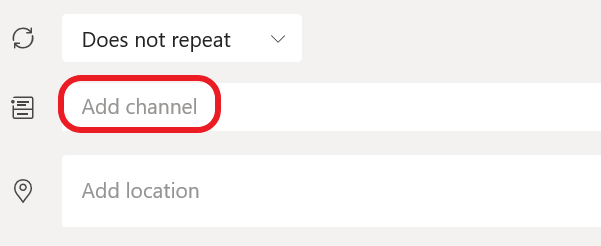
Channels can't be edited or added once the invite is sent. You'll need to send a new invite with the updated channel.
Notes:
-
When you have a meeting in a channel, everyone in the team will be able to see it and join it in that channel.
-
This feature isn't available in private channels.
Once you've added the people you want, select Scheduling Assistant to find the best time.
If it's a recurring meeting, open the drop down menu next to Does not repeat (just below the date). Choose how often you want it to occur from the default options, or select Custom to create your own cadence.
Change the calendar view
By default, you'll be shown your work week and can be changed from the dropdown menu at the top right of your calendar. Here are your current view options:
-
Day gives you an agenda view focused on one day at a time.
-
Work week shows you Monday through Friday.
-
Week shows you the entire week.
In the top left corner you'll find the month and year. Select the month to change your calendar view to any date— past or future. Select the arrows next to the month to scroll by day or week depending on your calendar view.
Select Today to get back to the current date.
Note: The calendar shows you everything that was scheduled in Teams, Exchange, or Outlook.
Right-click for more options
Right-click an event in your calendar to RSVP, remove it if it's canceled, or open the invitation to view the meeting details. If the event is a Teams meeting, you'll also get options to Join online and Chat with participants.
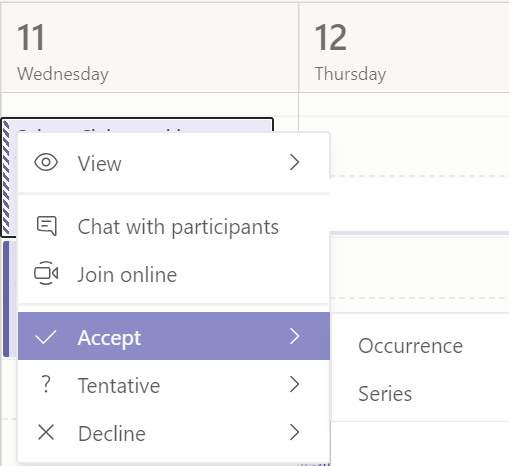
Teams meetings will show a join button on an event in your calendar five minutes before the start of a meeting. Once someone joins the meeting, the event will change colors to let you know they're online.
Select Join to open the meeting settings window to confirm your preferred camera and mic settings before joining the online meeting.
How much storage do I have in a Team?
You have 25 TB of space and the biggest size of a file that you can upload is 15 GB. And the teams has a SharePoint site where you can see your files as well.
I have a question about a specific Teams capability
Please see the IST Knowledge Base for frequently asked questions about Teams features.
Clearing Microsoft Teams cache
If You experienced some issues like suddenly some Teams button not active, missing chats, you can’t access files, some apps like Calendar not showing and other several Teams bugs. Often the first step in troubleshooting any issue with Teams is to try to clear the Teams cache, this will force Teams to redownload any cached files.
Cache: Cache is simply a memory in Teams that enhances the efficiency of data retrieval. It stores Teams settings, instructions and data that are used repeatedly on your Teams app. Below is an easy procedure to clear the Teams cache:
Steps:
- Fully exit the Microsoft Teams desktop client on your Computer:
- Right-click the Teamsiconon the taskbar.
- Click the Sign out option.

- You may also need to close other Teams related programs such as Outlookcompletely to avoid interference. (Some users may even use the Task Manager to make sure that Teams app is not running in the background)
- Now open your Windows File Explorer and paste this path "%appdata%\Microsoft" and hit the Enter key.

- Once you are in the directory, right-click the Teams folder and click Delete. (Some users may want to keep a backup in case they need to restore a previously cached Teams settings).

- Now restart your Teams app.
Note: Deleting the entire Teams folder will also remove some local Teams settings such as custom background images etc. Your stored personal files and chats will not be affected.
Hope you find this simple and easy-to-use article helpful. Please feel free to draw my attention to any area of concern or interest to you. I will be happy to adjust it or provide you with more information.