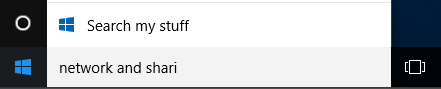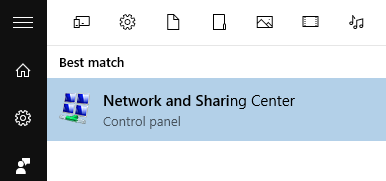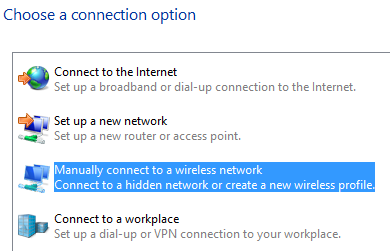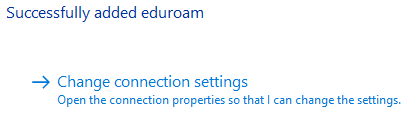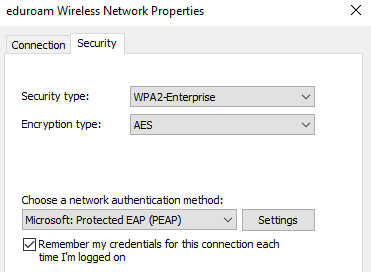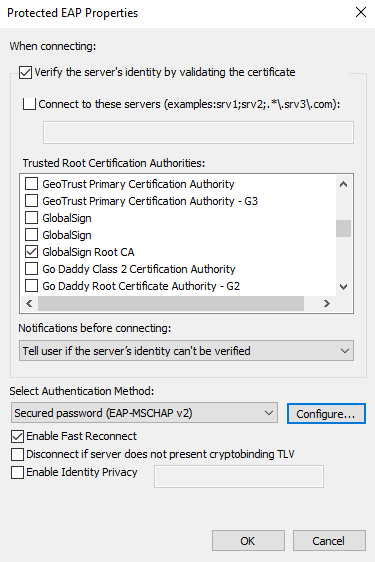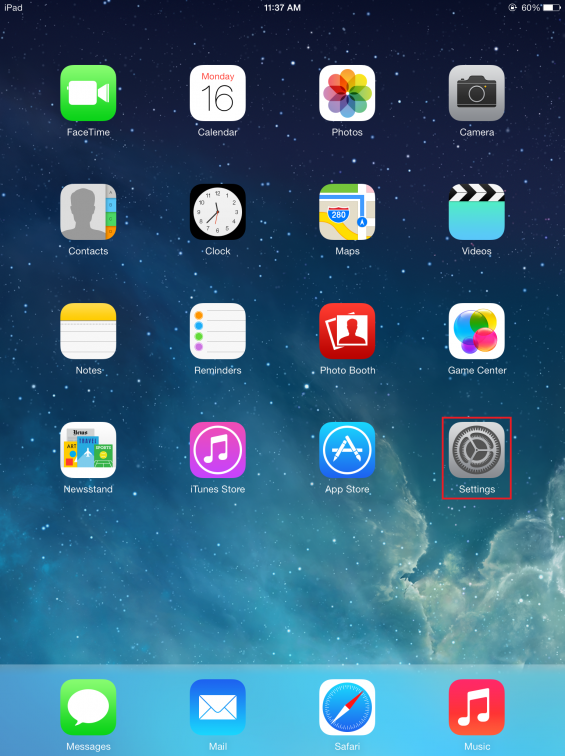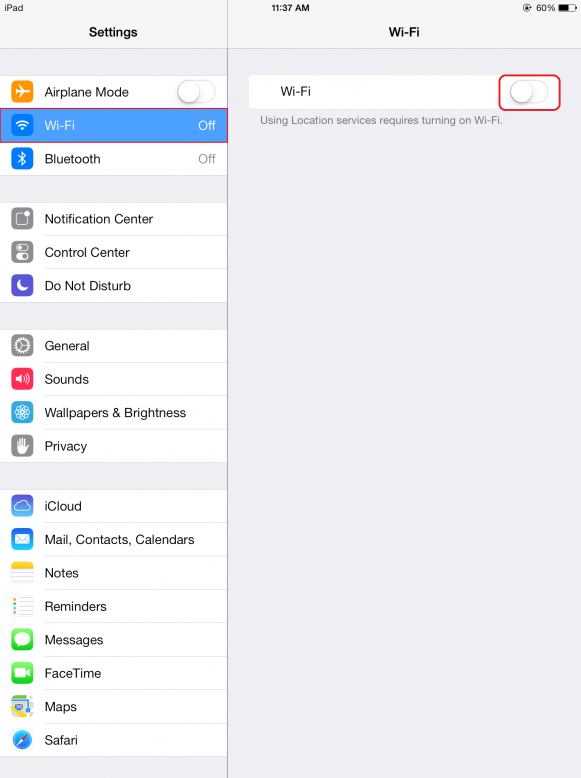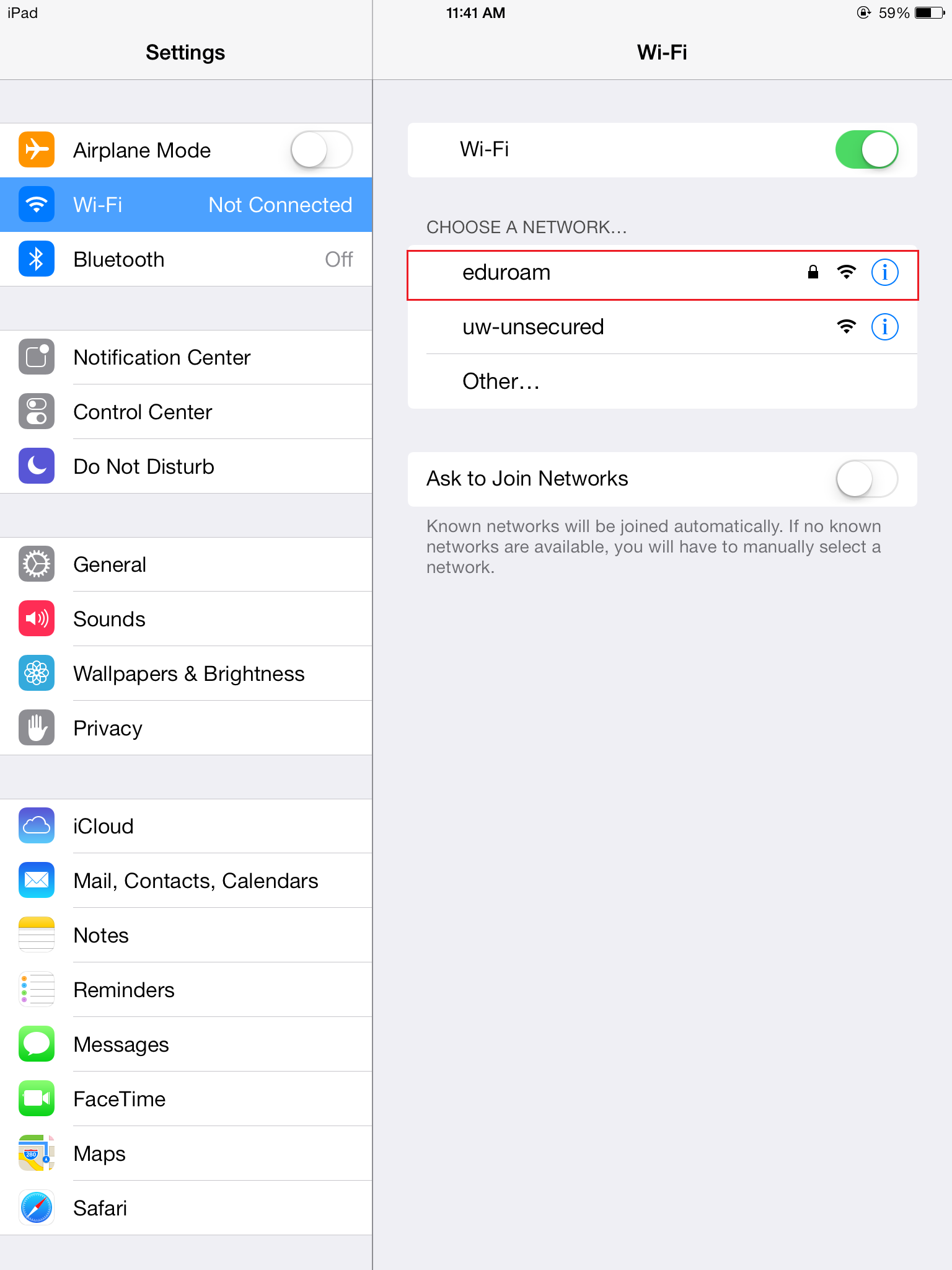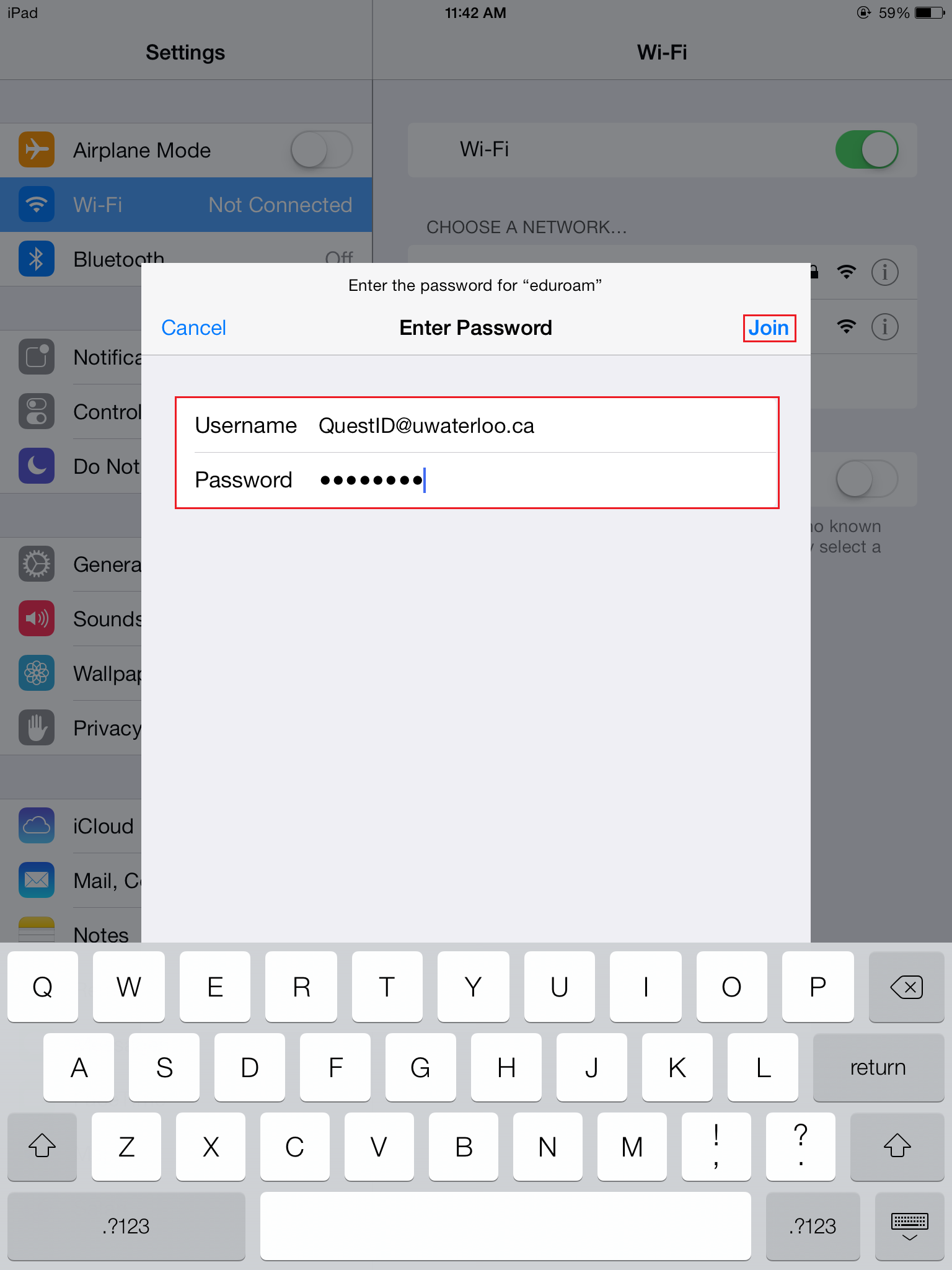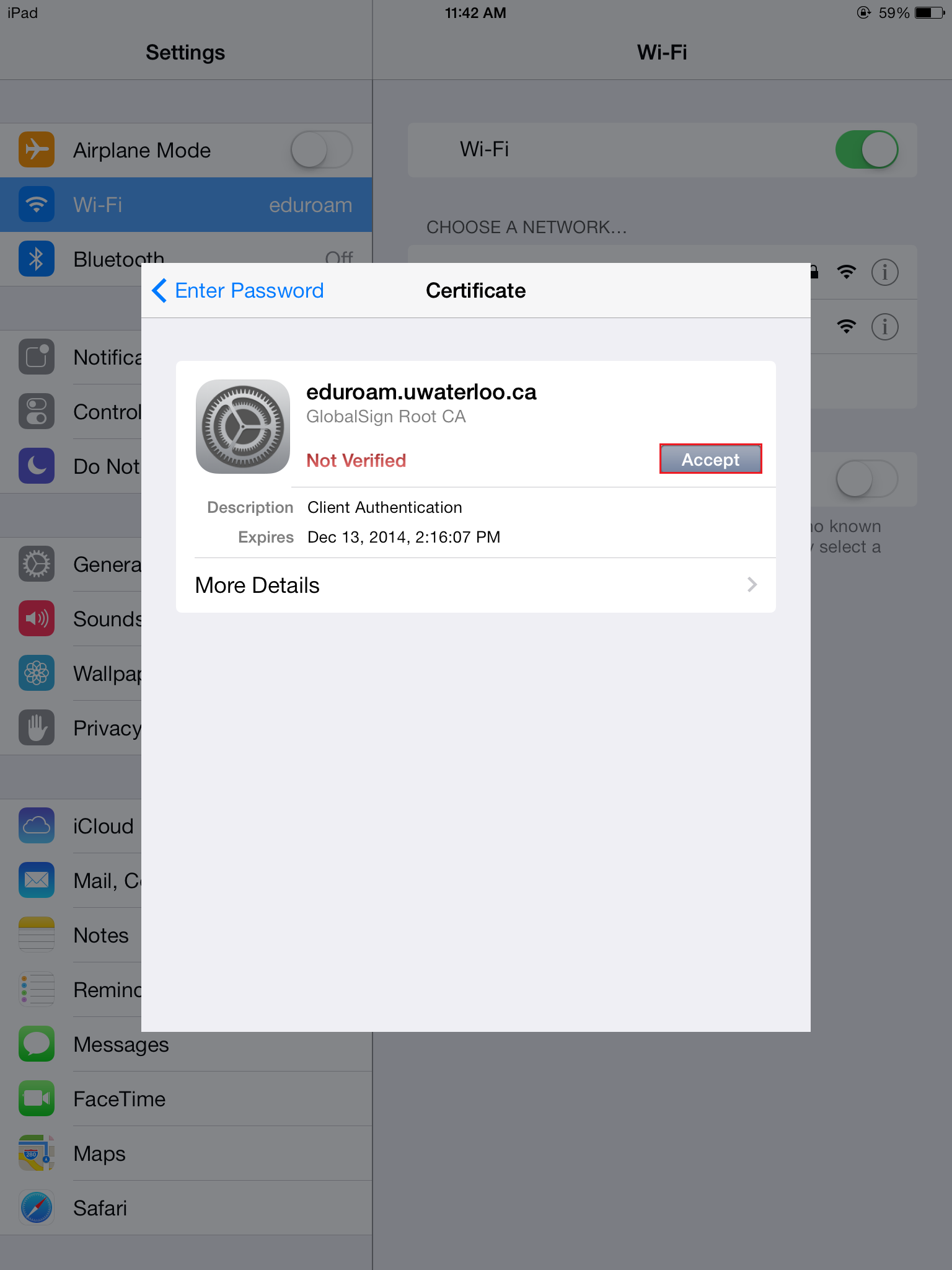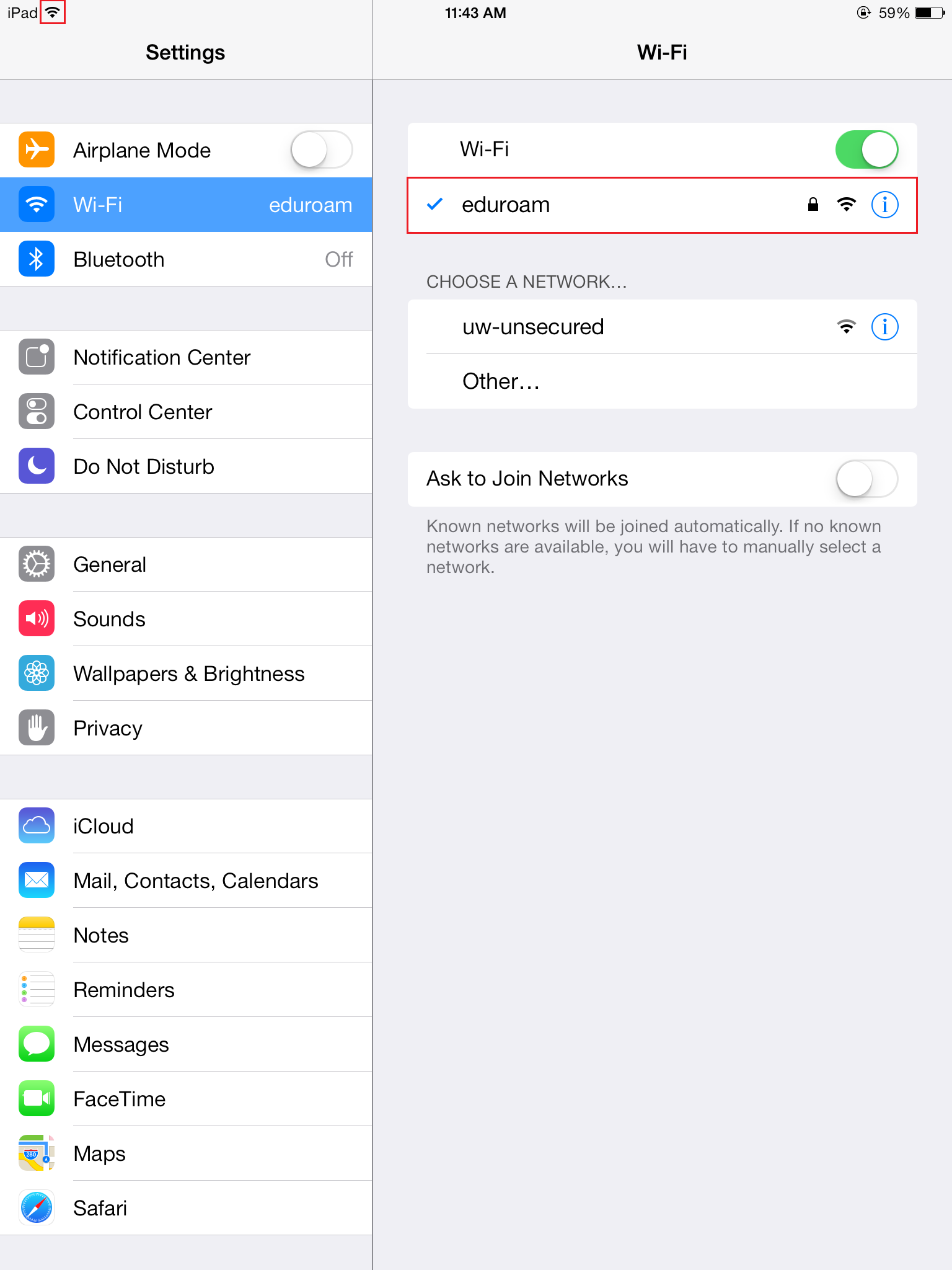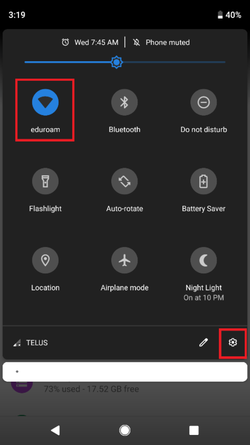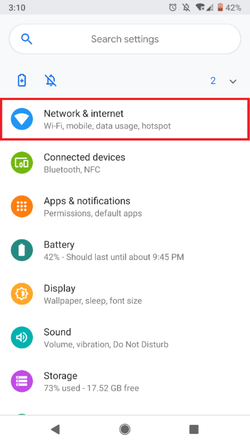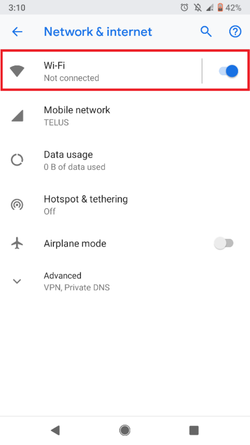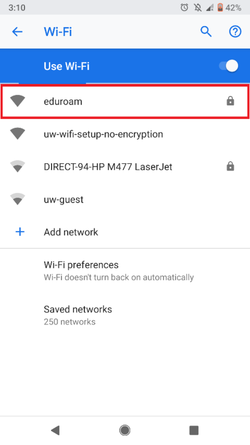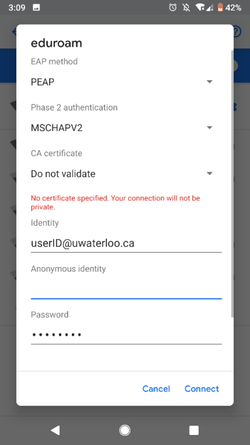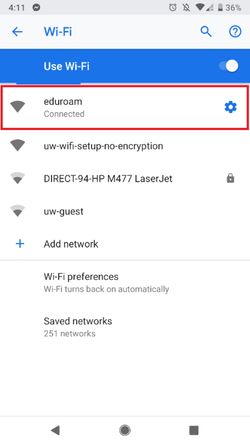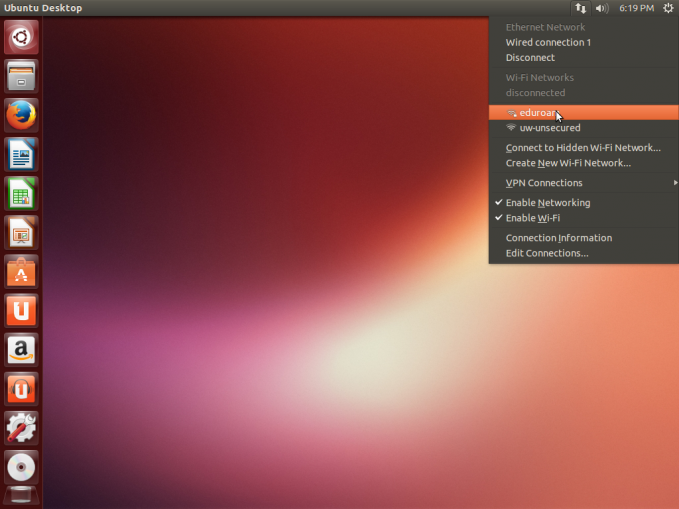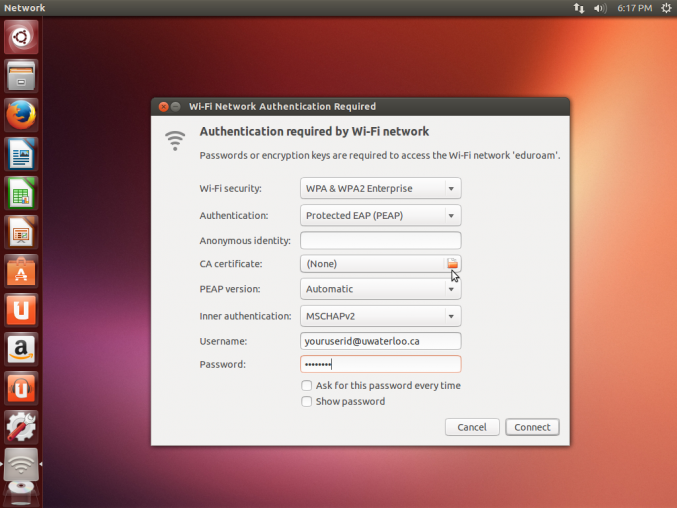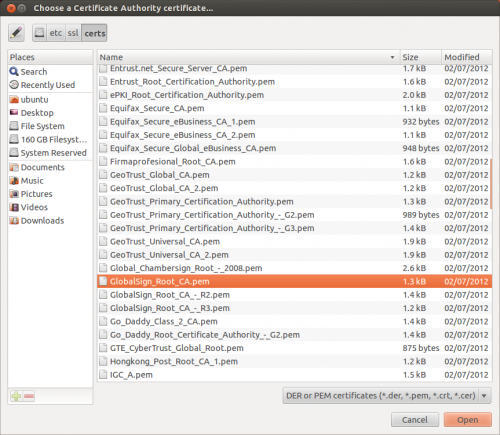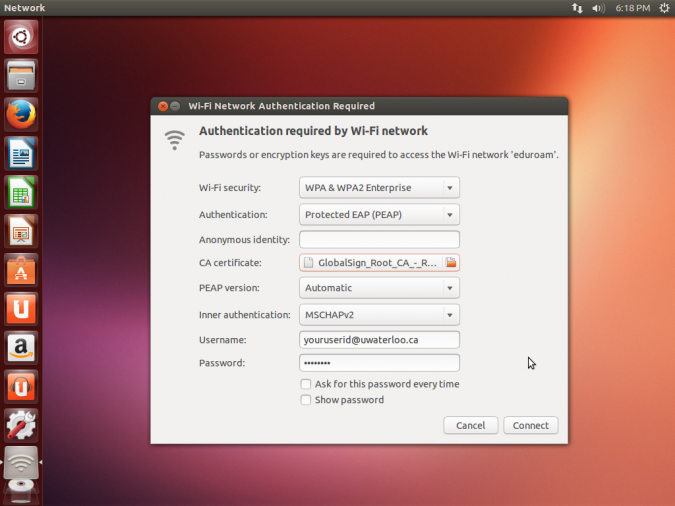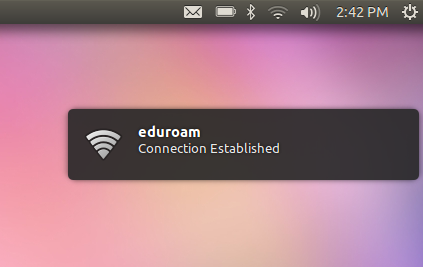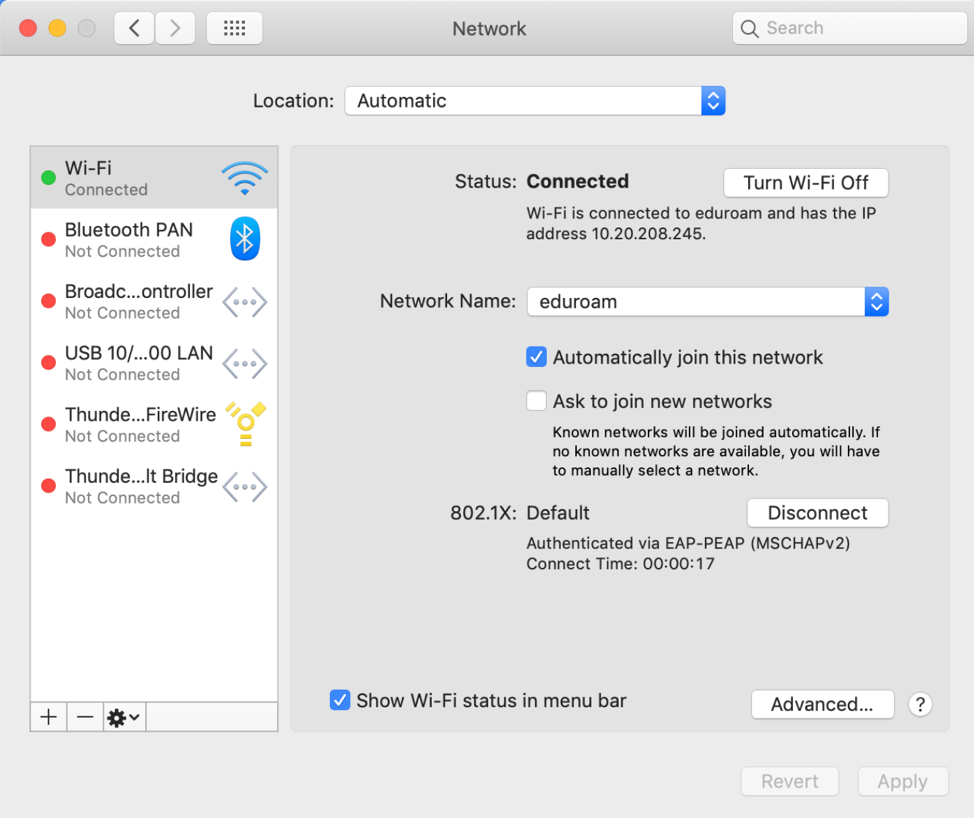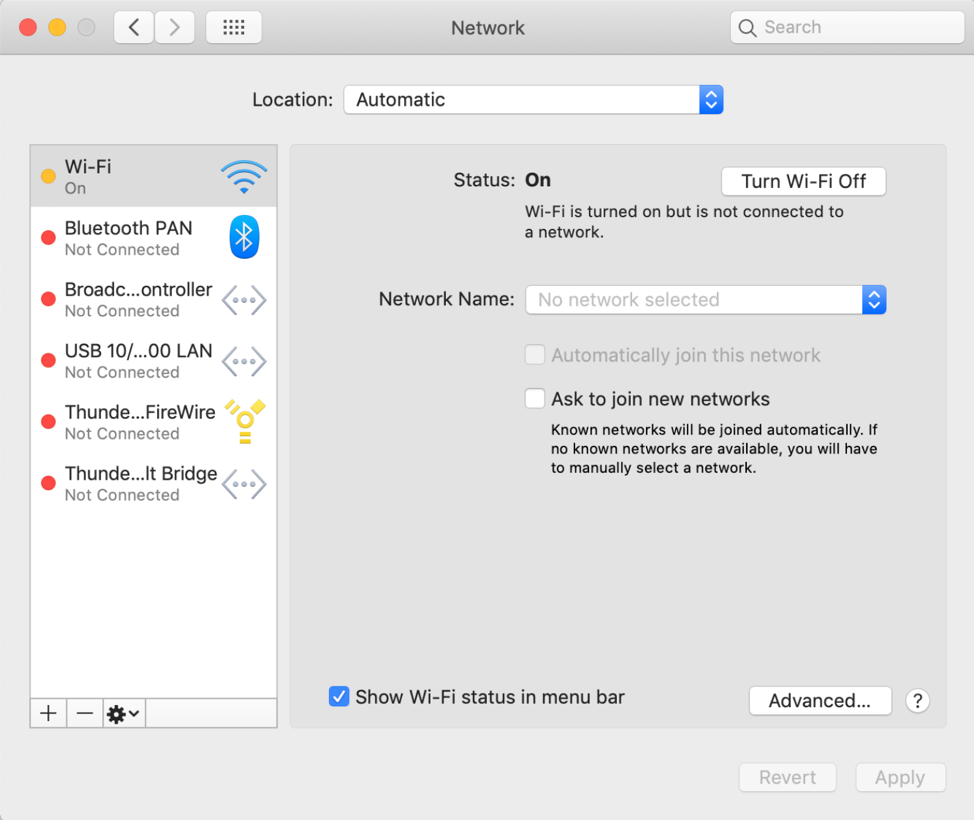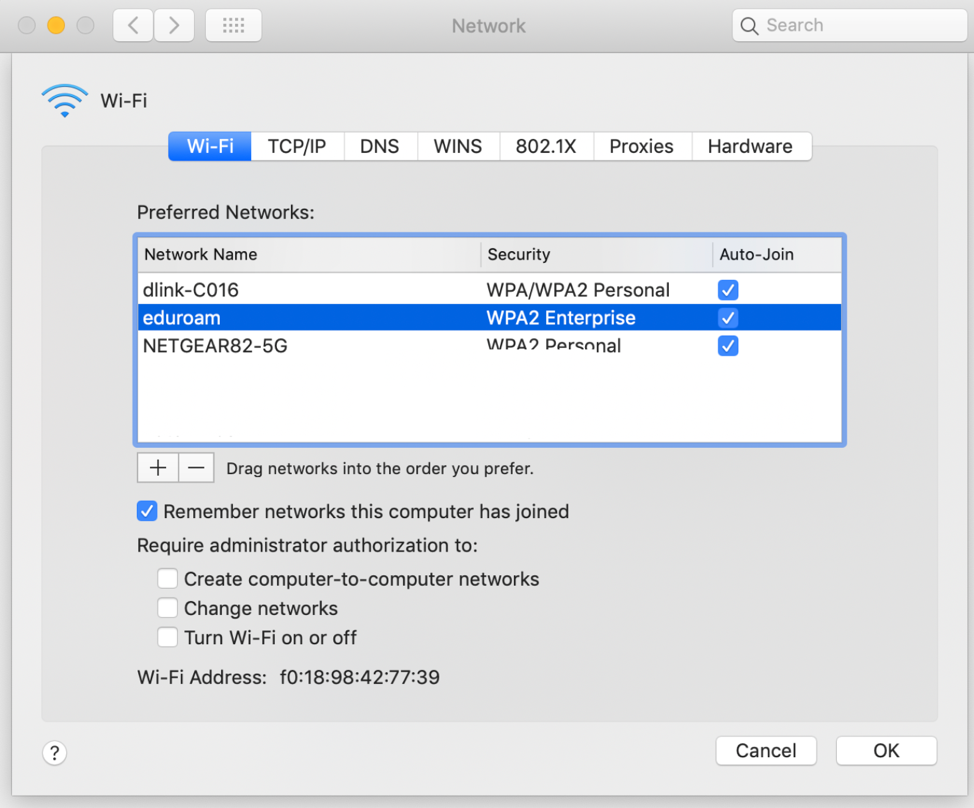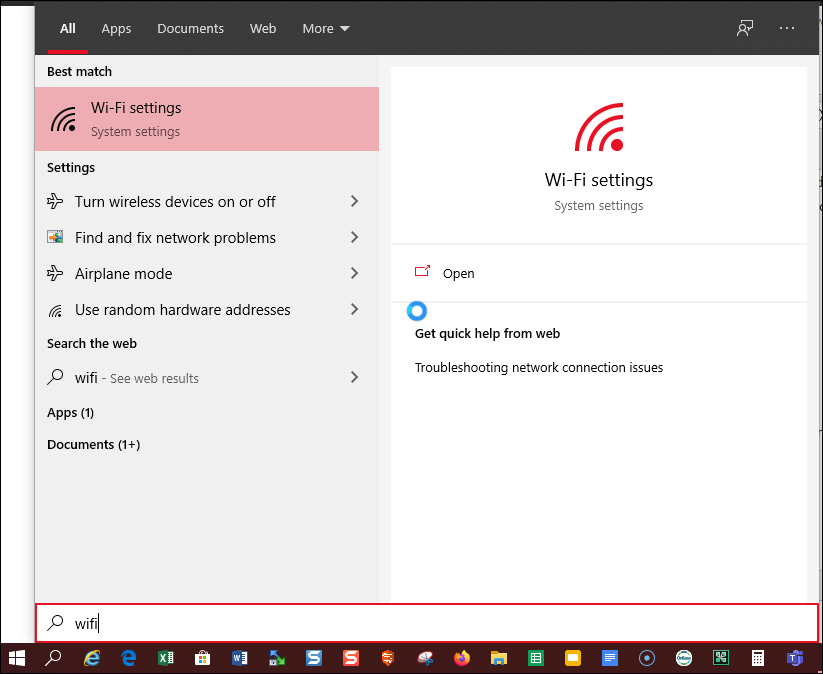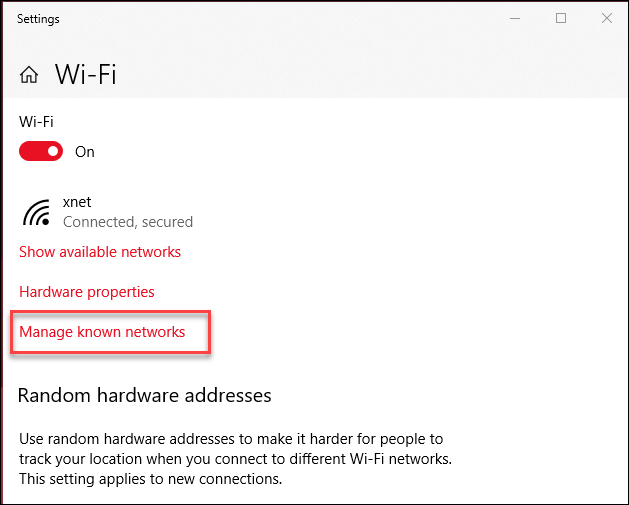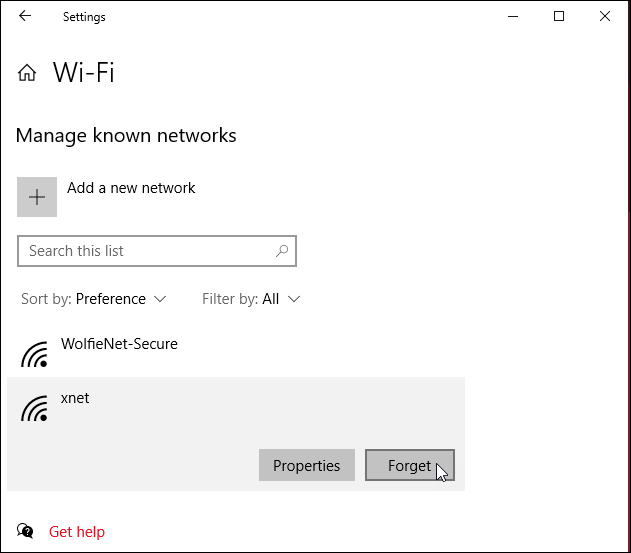IST manages the wireless network on-campus, commonly known as eduroam. Eduroam securely encrypts data over the air and provides access to wireless networks at other co-operating educational institutions worldwide.
Staff/Faculty/Students with a WatIAM account
Waterloo Identity and Access Management (WatIAM) credentials are required to authenticate to the wireless network.
Table of contents
Connect to Eduroam automatically
- Select Eduroam from the list of availiable Wi-Fi networks
- When asked for a userid and password, please enter:
- youruserid@uwaterloo.ca
- Your WatIAM password
How to connect a Raspberry Pi to Eduroam
Please follow the instructions below:
- Please download the certificate first and save it somewhere on your machine's hard drive. Here is the link: Global Sign Certs
- Open "/etc/network/interfaces"
Go to File Manager, and navigate to "/etc/network" (no quotes).. Right click on the file called interfaces, and select Open With... → proceed to Custom Command Line. Under the Command line to execute, type in "sudo leafpad" (no quotes). Press Ok - Edit "/etc/network/interfaces" (ignore all "#" lines; they are just there for comments). Save and Close afterwards.
- auto lo
- iface lo inet loopback
- iface eth0 inet manual
- allow-hotplug wlan0
- iface wlan0 inet manual
- wpa-roam /etc/wpa_supplicant/wpa_supplicant.conf
- iface default inet dhcp
- Open "/etc/wpa_supplicant/wpa_supplicant.conf"
Navigate to "/etc/wpa_supplicant" (no quotes). Right click on the file called wpa_supplicant.conf. Then, select Open With... → proceed to Custom Command Line. Under the Command line to execute, type in "sudo leafpad" (no quotes). Press Ok. - Edit "/etc/wpa_supplicant/wpa_supplicant.conf". Don't forget to Save and Close the file.
Don't just copy and paste the code below. Please read to make sure to read every line carefully before editing the wpa_supplicant.conf script. (Note: "#" is a comment to guide you where you need to go.) - This is the common configuration script for "wpa_supplicant.conf" file you will need to connect to Eduroam:
- network={
- ssid="eduroam"
- identity="myuserid@uwaterloo.ca"
- password="mypass"
- ca_cert="/etc/certs/ROOT-R1.crt"
- ## replace ROOT-R1.crt with the certs file
- key_mgmt=WPA-EAP
- eap=PEAP
- phase2="auth=MSCHAPV2"
- scan_ssid=0
- mode=0
- }