Download and setup instructions
- Download the Regroup Mobile app from your app store (Note, it is not Regroup AlertManager).
- Log in to the app and complete the following fields:
- First fields: CANADA
- Email: Enter your username@uwaterloo.ca email address
- Network: UWaterloo
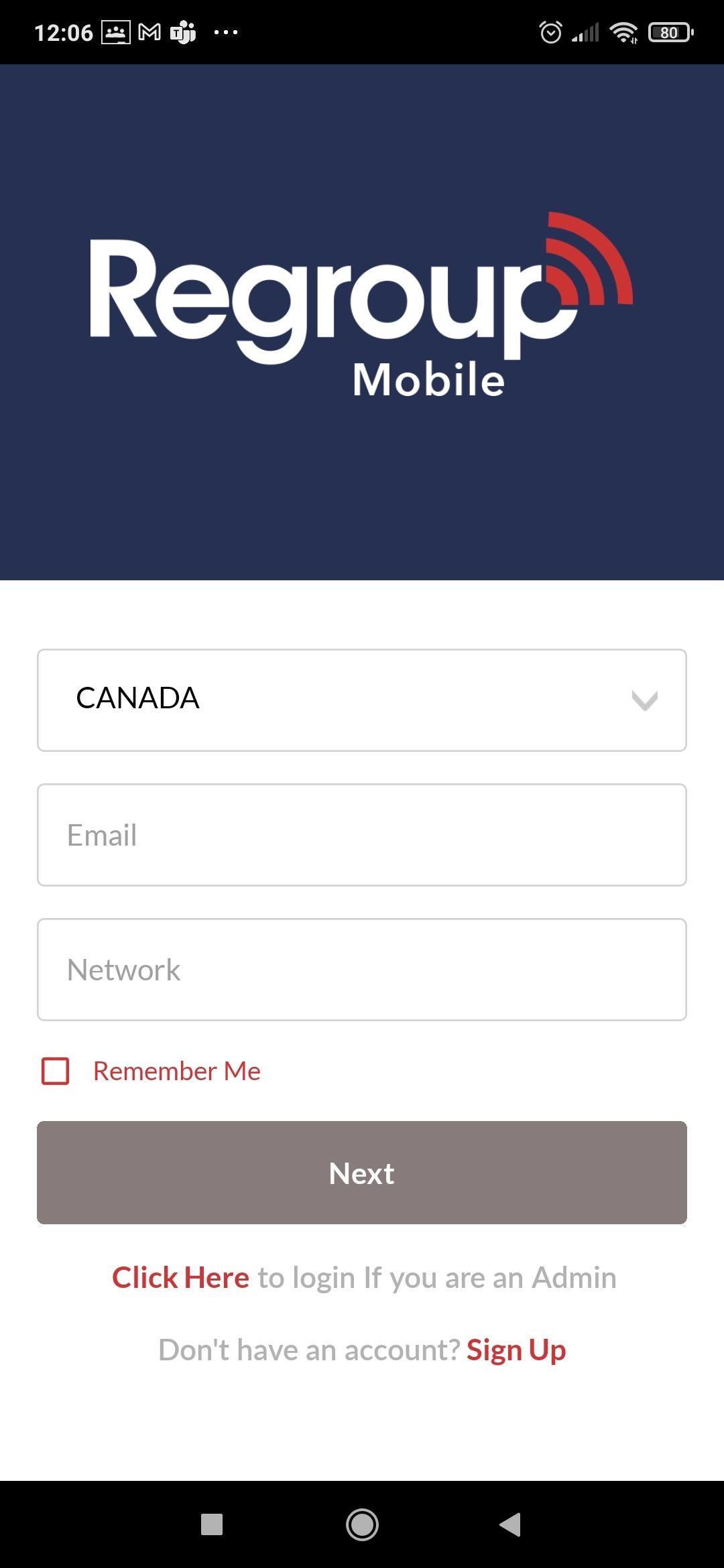
- Click Next and you will see the option to Log in Using SSO.
- Click Log in Using SSO and you will be redirected to the University’s authentication system.
Note: International numbers will not receive text message emergency notifications
Recommended settings for all clients
- Ensure Enable Push Notifications is turned on.
- An address is not required when filling out your profile.
- In the Settings menu (gear in bottom right corner), you may turn off Enable Location Service.
- If asked, decline fitness tracking.
- A Pin Code is not required.
- Ensure you enter the phone number associated with your time on campus.
- Review and update your email address if necessary.
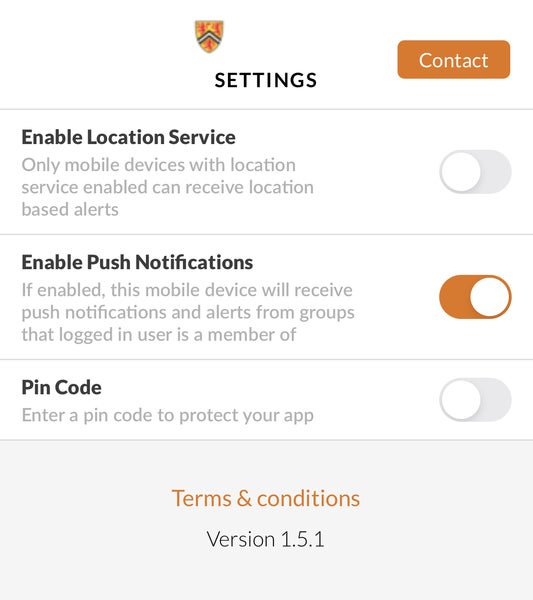
Additional setup steps for employees
Once you are in the app, you will need to enter your cell phone number into your profile. To do this:
- Click on the person icon on the bottom of the page (second icon from the right).
- Select phone and enter your number.
- You will be prompted to opt into receiving SMS and voice messages – please select both options.
Additional setup steps for students
Once you are in the app, you will need to check that the cell phone number in your profile is accurate. To do this:
- Click on the person icon on the bottom of the page (second icon from the right).
- Select phone and review the number listed.
- If the number is not correct or is not listed, update your information in Quest. Your number will automatically be updated in the Regroup Mobile app.
Prevent offloading and hibernation issues
Follow the below steps to prevent the Regroup Mobile app from offloading (iOS device) or hibernating (Android device).
iPhone (iOS)
To prevent your iPhone from automatically deleting apps you haven’t used in a while, you can turn off the “Offload Unused Apps” setting:
- Open Settings
- Select App Store
- Scroll to the bottom of the menu and find Offload Unused Apps
- Turn off the switch to the right of Offload Unused Apps
Android
To prevent unused apps from hibernating, you can disable the “Unused apps – Remove permissions” setting:
- Go to Settings
- Select Apps
- Find the app you want to disable
- Disable Unused app settings – Pause app activity if unused

