I have a new student/visitor/employee and I need an email address for this person. What should I do?
Submit a request to IST using the following URL:https://uwaterloo.atlassian.net/servicedesk/customer/portal/2/group/3/create/318. You will need to know the external email address of this person, the username and if she/he needs a friendly email.
Table of Contents
- How do I setup Outlook email
- How do I setup outlook in MacOs
- How do I configure email in mobile devices
- How to add a shared mailbox to my outlook in windows
- Send mass emails
- Schedule email delivery for later date
How do I setup Outlook email
Configure Outlook (Windows)
Note: These instructions are for Microsoft Windows 10 and Office 201i9
If this is the first time you open Outlook it will start a set up wizard and follow the instructions:
1. Open Outlook and if you email is not already there type userid@uwaterloo.ca
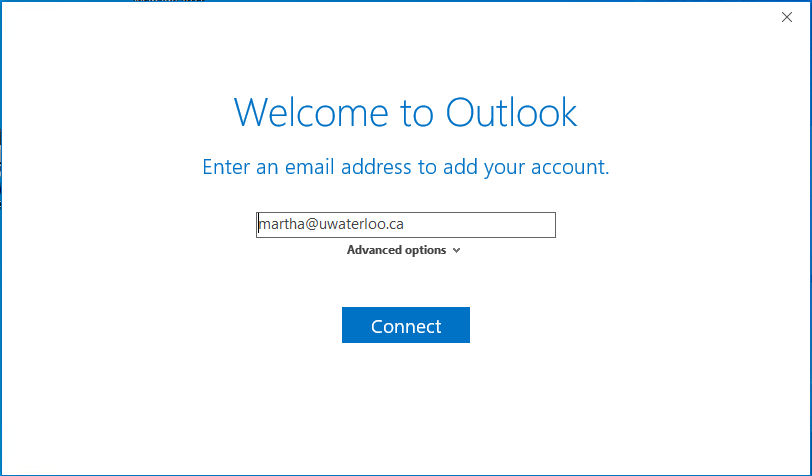
2. In the next window type your password
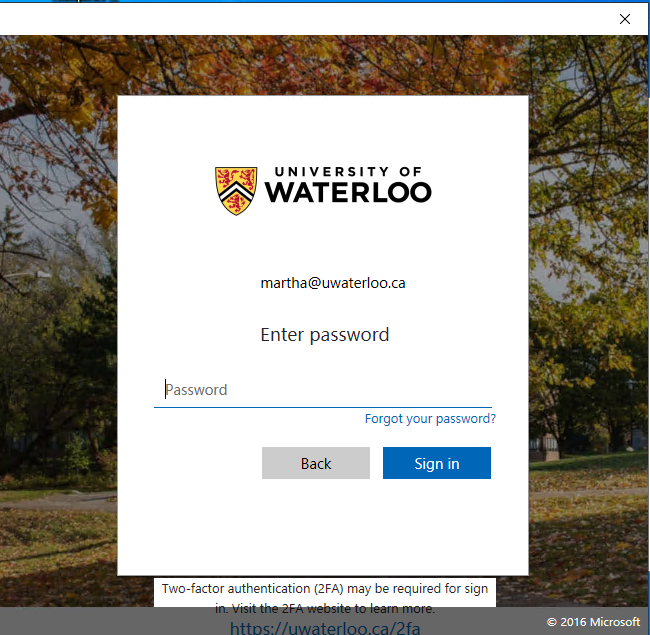
3. In the two factor authentication select the option that you set up when you sign in for this service.
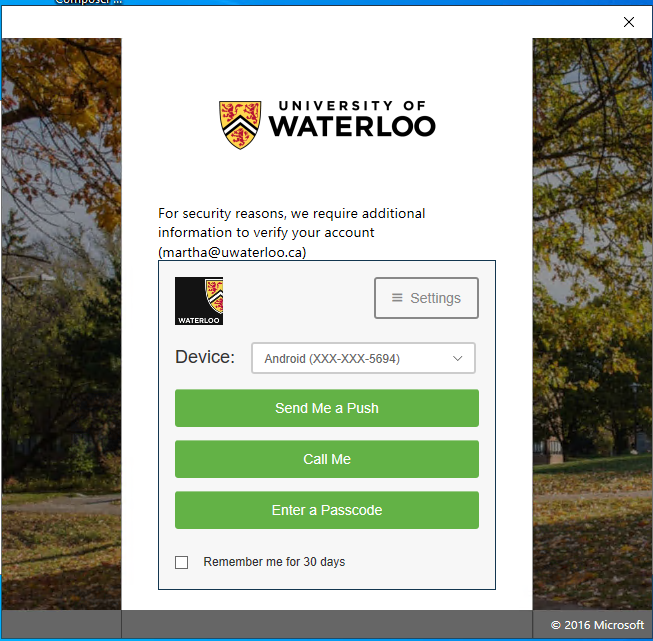
You may be asked Allow this website to configure ... server settings? If so, click Allow.
4. In the next windows uncheck allow my organization to manage my device and click OK
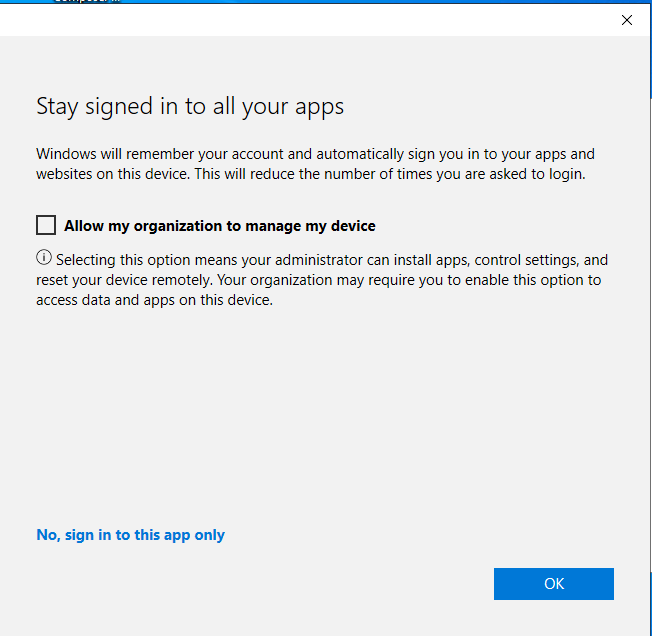
5. This will start to setup your email account and click on Done
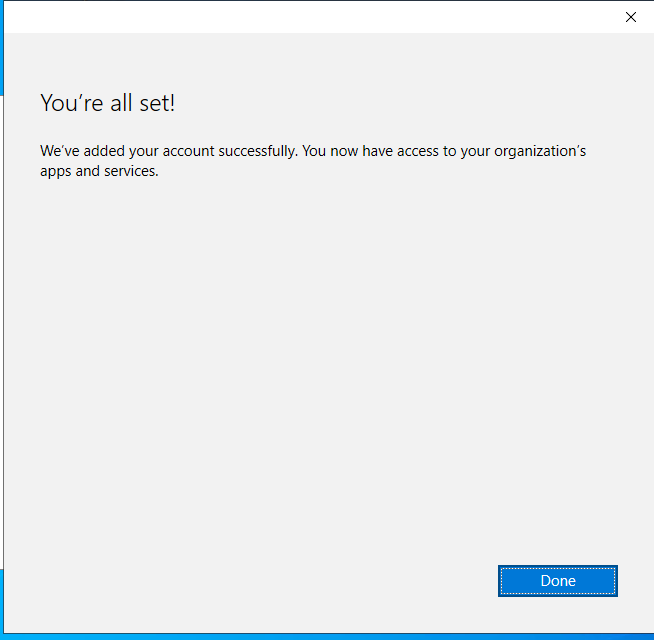
6. It will finish the profile creation now press Ok. If you don't want to setup outlook in your mobile uncheck "Set up Outlook Mobile on my phone too" You are done!

How do I configure outlook in my Mac
Add a new connect account to an existing installation of Outlook 2016 for Mac.
- Open Outlook 2019
- Click on the Tools menu and choose Accounts.
- Click on the Exchange or Office 365 icon on the Add an Account dialog.
- Enter the following details:
- Email address as: userid@connect.uwaterloo.ca.
- User Name as: "nexus\userid" (no quotations).
- Nexus password (WatIAM password used for HR and Quest).

- Click Add Account.
- All settings should be discovered and completed automatically.
- Choose your new connect account, click on the settings icon and choose Default Account.
- (Optional) Select your old account and click on the minus sign to delete the old email profile.
How do I configure my email on mobile devices
Mobile devices such as Apple, Android, Blackberry and others change very quickly. Android devices can have different experiences depending on the particular implementation. As such we provide documentation on a best efforts basis and encourage you to read the vendor's documentation for the particulars of your specific device and software versions.
Details required:
-
Username: Your 8-character UWaterloo username @uwaterloo.ca (e.g. j25rober@uwaterloo.ca)
-
Server: outlook.office365.com
-
Domain: uwaterloo.ca
I want to add a shared mailbox to my Outlook in Windows
Outlook 365/2016
- Open Outlook. Click on the “File” tab near the top-left corner of the window, and then click the “Add Account” button.
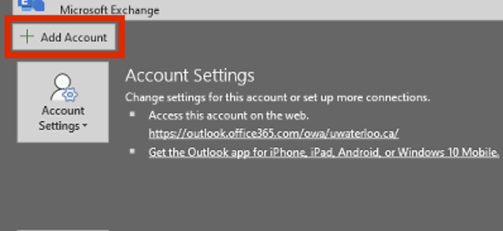
- Type in the email address of the shared mailbox and then click the “Connect” button.
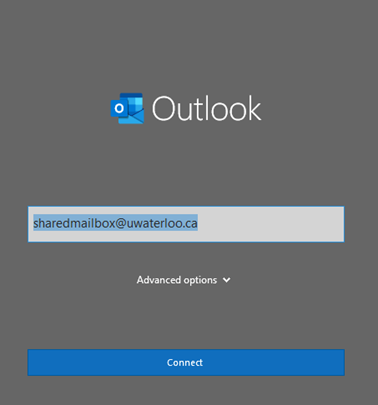
- Click “Exchange” at the Advanced setup window.
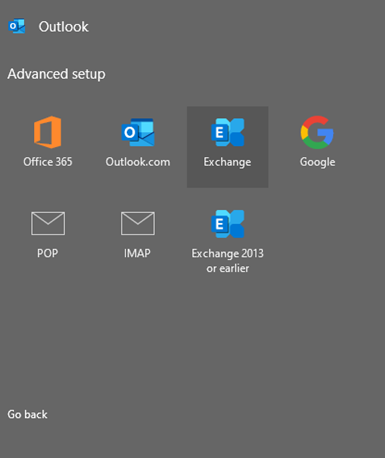
- Click the “More choices” text towards the lower-left corner of the Windows Security prompt window.
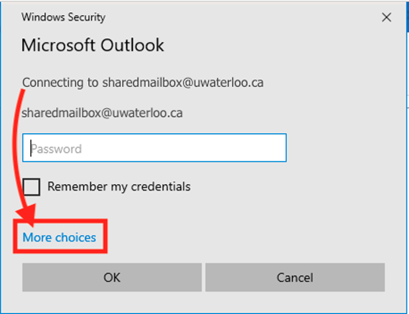
- Click “Use a different account”

- Type in >@uwaterloo.ca in the DOMAIN\username or email field and type in your WatIAM password in the password field. Check the box for “Remember my credentials” and then click “OK.”

- A message that the account was successfully added will appear. Click the “Done” button to close the window.

- Close Outlook – wait about 10 seconds – then launch Outlook.
- Be patient when you restart Outlook. Email messages, folders and calendar appointments in the shared mailbox will require time to download from the server.
- The next time you click on the New Email button, you will have the option to send from the shared mailbox or from your own account.
- Try sending a test message from the shared mailbox to ensure the account is working properly.
Outlook 2019
- Open Outlook. Click on the “File” tab near the top-left corner of the window, and then click the “Add Account” button.

- Type in the email address of the shared mailbox and then click the “Connect” button.

- Next screen you will be prompt to type the shared mailbox password. Press on back to change the user to your own username

- Type your email address

- Type you password

- Select you method of two factor authentication

- The account is setup, Click OK and restart outlook

I need to send mass emails what should I do
- You should not send more than 1000 emails in a 24-hour period.
- Emails are sent at a maximum rate of 30 emails per minute (users using a modern mail client like Outlook won't notice this as the mail client will retry the messages automatically)
- Each email should have no more than 150 recipients per message.
- If your needs exceed this, you should look at using a mailman list or using an application which can send out your email in a metered fashion (e.g., GroupMail).
- IST can create a mailman list for you. Just fill the following form: Request for a mailman list
I want to schedule an email to delivery at a later time. How do I do it?
If you need to schedule a particular email to send later on in the day or at another day follow the following instructions:
1. Write the email do you want to send
2. On the ribbon menu select options
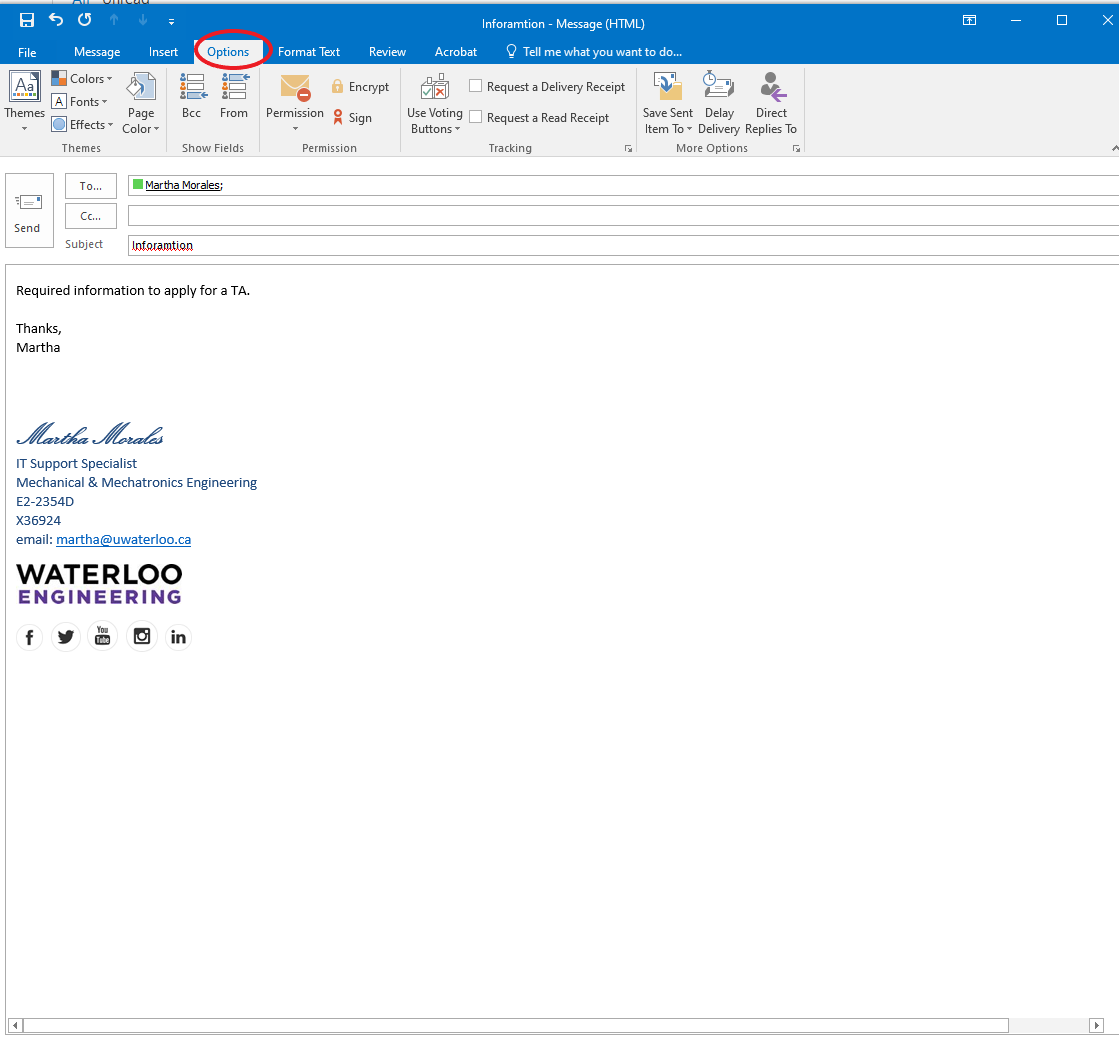
3. Click on Delay delivery
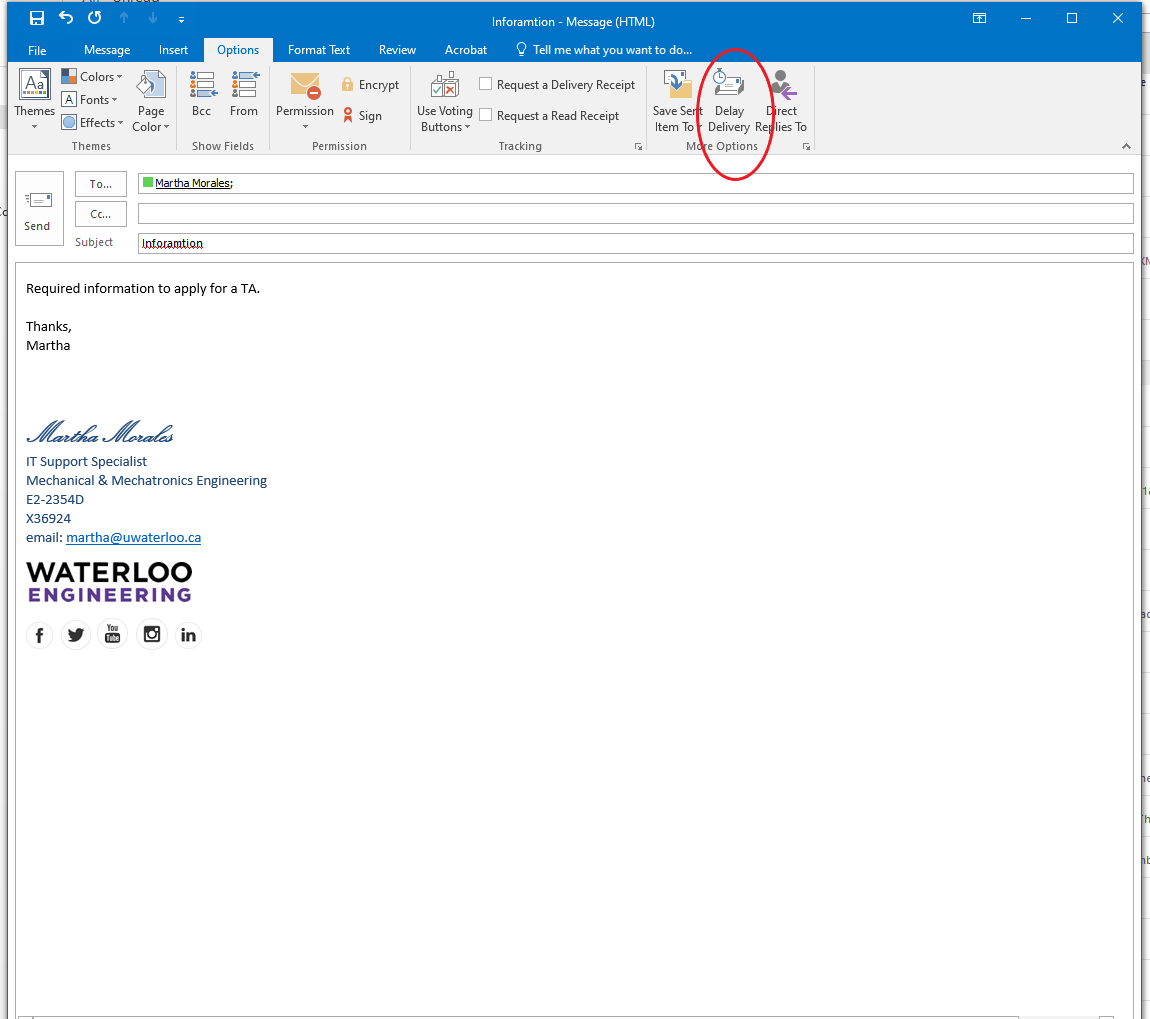
4. This will bring out a new window. In here you can set up when do you want this message deliver. It could be later on the data so select a time or another day select the calendar and choose the date and time of the delivery and click on close

5. Click on send. This message will be deliver on the date that you set. You will see this email on your outbox once it is send it will get move to the sent items.