Getting started
Using the equation editor that comes with Microsoft Word, equations can be inserted into Word, PowerPoint, or any application that supports Object Linking and Embedding (OLE).
Although most of this document provides instructions pertaining to Word, the procedures for inserting and editing equations in Word are the same as for PowerPoint. Some PowerPoint specific notes can be found at the end of this document.
Learning how to use the equation editor
Please watch the introduction video.
A complete description about using the equation editor is available under "Help" in the equation editor window.
Inserting an equation
Please watch the creating an equation video (the examples in this video are slightly different than those in this text).
Exercise 1:
- Open Microsoft Word.
- To insert an equation, choose Insert, Object, Microsoft Equation 3.0, and click OK . One of 2 things will happen:
- A highlighted area will appear, along with equation editing palettes. This is known as in-place editing. It can be very difficult to see what is being entered, or
- A separate window will open, with the palettes on top. This is much easier for entering equations. This looks like the following.
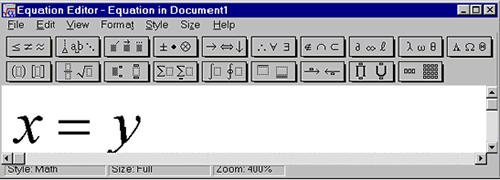
- To exit and return to your Word document you may choose File/Exit and Return to (DocumentName); to update the Word document but remain in the equation editor you may choose File/Update.
- In-place editing is the default, but it is possible to make window editing the default.
Putting an equation button on the tool bar
Please watch automation video.
Exercise 2:
If you are entering many equations, you may find it convenient to have an "Insert Equation" button right on the toolbar. This can be done by:
- right clicking on the tool bar (or opening the Tools menu) and choosing Customize
- A window will open. Click on the Commands tab if it is not already selected.
- Select Insert on the left and then Equation Editor on the right.
- Click and drag the button beside Equation Editor (a square root symbol with an alpha in it) to the toolbar. From now on, clicking on that button will insert an equation.
Typing the equation
To enter the equation, just start typing. All keyboard characters can be entered directly. (Parentheses, brackets and braces can be entered from the keyboard, but these are fixed in size. Brackets that will "grow" must be selected from the appropriate template).
Entering symbols
There are 10 symbol palettes, the entire top row of buttons. The symbols printed on the buttons provide a clue to the characters available under each button. The two rightmost symbol palettes are (1) the lower case Greek letters, and (2) the upper case Greek letters.
To select an item from a symbol palette, click on the palette button, and then click on the desired character.
Entering templates
The second row of palette buttons are template palettes. They provide place holders for entering information. For example,
provides a number of integration palettes. Some of these have a placeholder only for the integrand, some for the integrand plus lower limit, some for the integrand plus lower plus upper limits.
The
palette contains templates for fractions and radicals.
To insert a template, select the desired template from the appropriate palette button and fill in the template place holders. Place holders can contain keyboard characters, characters from symbol palettes, or other templates. For example an integrand can be a fraction template, and the numerator of the fraction can be a square root template.
Moving around the equation
A flashing right angled cursor indicates where you are about to enter information on the equation. The horizontal bar of the cursor marks the base line of the symbols to be entered. The vertical bar indicates the height. You can set the insertion point by clicking with the mouse, or with the keyboard.
Positioning the insertion point in an equation using keys.
|
Pressing |
Moves the insertion point |
|---|---|
| Tab | To the end of the slot. If the insertion point is at the end of a slot, it moves to the next logical slot. |
| Shift+Tab | To the end of the previous slot. |
| Right arrow | Right one unit within the current slot or template. |
| Left arrow | Left one unit within the current slot or template. |
| Up arrow | Up one line. |
| Down arrow | Down one line. |
| Home | To the beginning of the current slot. |
| End | To the end of the current slot. |
Note: To insert a tab character in a slot, press CTRL+TAB.
Exercise 3:
To enter the equation
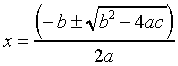
start the equation editor and:
- Type "x=" from the keyboard
- Choose a fraction from the
template.

- Select parentheses from the
. (Actually in this equation it would work to type parentheses from the keyboard).

- Type "-b" from the keyboard.
- Select "plus or minus" from the
palette.

- Select a radical from the
palette.

- Type "b" from the keyboard.
- Select the superscript from the
palette.

- Type a "2".
- Tab to come down a level, and type "-4ac".
- Tab 3 times to move to the denominator, and type "2a".
Deleting from equations
As you are entering the equation, you can backspace at any time. You can also select parts of the equation with the mouse, and delete.
Growing brackets
Brackets, parentheses and braces that grow with the enclosed text should be selected from the
template.
Matrices
Matrices of any size can be created from the
template.
Stacking and aligning equations
Please watch stacking and matrices video.
Equations can be stacked in a pile. To do this, simply press the Return key to begin a new line. To align this pile at a character, such as an equal sign, choose "align at" from the Format menu.
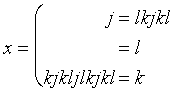
Exercise 4:
- Try entering the following matrix:
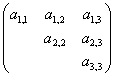
-
Enter the following equations and align them at the = sign by choosing Format/Align At = after typing them. Also try using the alignment symbol
, to align equations.
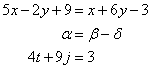
Inserting spacing into an equation
Spaces can be inserted into an equation in the following way.
| Type of space | Keys to press |
|---|---|
| Zero space | Shift+Spacebar |
| 1-point space | Ctrl+Alt+Spacebar |
| Thin space (one-sixth em) | Ctrl+Spacebar |
| Thick space (one-third em) | Ctrl+Shift+Spacebar |
| Em space (quad) | No shortcut key |
Editing an existing equation
Please watch editing an existing equation video.
An existing equation can be edited either by double clicking on it, or by right clicking on it and selecting Equation Object, and either Open or Edit.
Keyboard shortcuts
Most people do not want to move their hands from the keyboard to the mouse all the time to select palettes. A number of keyboard shortcuts are available.
To find out more about keyboard shortcuts for equations, open the equation editor and choose:
- Help/Equation Editor Help Topics
- Choose the Index tab
- Type keyboard in the space provided and in the bottom section,
- Double click on keyboard shortcuts.
Inserting templates in an equation using keys
- Templates can be inserted using a Ctrl+character combination.
| To insert | Template | Press |
|---|---|---|
| () | Parentheses | Ctrl+9 or Ctrl+0 |
| [] | Brackets | Ctrl+[ or Ctrl+] |
| {} | Braces | Ctrl+{ or Ctrl+} |
| - | Fraction | Ctrl+F |
| / | Slash fraction | Ctrl+/ |
| ` | Superscript (high) | Ctrl+H |
| _ | Superscript (low) | Ctrl+L |
|
|
Joint sub/superscript | Ctrl+J |
|
|
Integral | Ctrl+I |
| | | | Absolute value | Ctrl+Shift+T |
| √ | Root | Ctrl+R |
|
|
nth root | Ctrl+T, N |
| ∑ | Summation | Ctrl+T, S |
| ∏ | Product | Ctrl+T, P |
|
|
Matrix template 3X3 | Ctrl+T, M |
| _ | Underscript (limit) | Ctrl+T, U |
Inserting symbols in an equation using keys
- Many symbols can be inserted using a Ctrl+K, character sequence.
- Note: These key combinations are not available with Windows NT.
| To insert | Representing | Press CTRL+K, |
|---|---|---|
| ∞ | Infinity | I |
| → | Arrow | A |
| ∂ | Derivative (partial) | D |
| ≤ | Less than or equal to | < |
| ≥ | Greater than or equal to | > |
| X | Times | T |
| ∈ | Element of | E |
| ∉ | Not an element of | SHIFT+E |
| ⊂ | Contained in | C |
| ⊄ | Not contained in | SHIFT+C |
Inserting embellishments into an equation using keys
- You can attach an embellishment to the character to the left of the insertion point with keyboard shortcuts.
| To apply | Description | Press |
|---|---|---|
|
|
Overbar | Ctrl+Shift+Hyphen |
|
|
Tilde |
Ctrl+~ (Ctrl+Shift+" on some keyboards) |
|
|
Arrow (vector) | Ctrl+Alt+Hyphen |
|
|
Single prime | Ctrl+Alt+' |
|
|
Double prime | Ctrl+" |
|
|
Single dot | Ctrl+Alt+Period |
Inserting Greek letters using keys
- Ctrl+G followed by a letter of the alphabet (shifted or not) will insert the corresponding Greek letter.
Keyboard access to any symbol or template palette
- To access any palette, press the F2 function key, and then use left and right cursor arrow keys to move to the appropriate palette.
- When you reach the desired palette, press the down arrow key to open the palette.
- Cursor to the desired item, and press Return to enter it.
Exercise 5:
- Experiment with inserting spacing in equations, editing existing equations and working with keyboard shortcuts as described above.
Positioning of equations
Equations can appear in-line in a line of text. The line spacing will adjust accordingly. If you wish to have equations appear in a paragraph by themselves, simply press Return before and after the equation.
To align an equation, click on the equation to select it, and then click on the appropriate alignment button.
You can also right click on the equation in Word and choose Format Object to control somewhat how the equation works with the text (from the Layout tab).
Numbering equations
Equations to be numbered are usually centered with the number at the right margin. Numbering can be done by inserting sequencing fields.
Exercise 6:
Note: The italicized paragraph below applies to Word 97 and 2000, but not to Word XP.
Word is now in a position to be extremely helpful and do something you don't want. If the "Automatic Bulleted List" autoformatting option is turned on, and you enter an equation in the manner described below, Word will think you are starting a bulleted list with the equation as the bullet character. (I know this sounds far fetched, but it is true. To change this, select Tools, Autocorrect. In both the Autoformat and "Autoformat as you type" tabs, make sure that "Automatic bulleted lists" is not checked.
- First, change the measurement units in Word to inches: Tools/Options, General tab, choose Inches from the Measurement units: drop down list and click OK.
- Set a centering tab, and a right aligning tab (Format, Tabs menu, Clear All, and then set a centre tab in the centre (~3.25") and a right tab at the far right ( ~6.5"); remember to click Set after each one, and then click OK).
- Now press tab, and enter the equation. Then press tab again, type "(" and insert the sequence that will number the equation:
- Choose Insert, Field
- Then choose Numbering from the Categories: dropdown menu, and Seq from the Field names: list
- Click on the Field Codes button
- Type the string Eq beside SEQ and press OK.
- Type a closing ")".
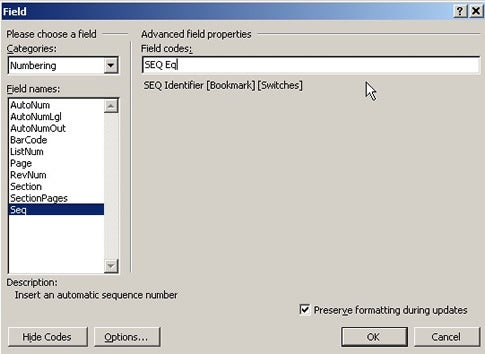
- This will produce an equation and number that looks like the following.
(1)
- The next time you carry out this set of instructions the number will be 2, the next time 3, and so on.
Updating field numbering
If you add equations in the middle of the document, or delete equations, the numbers will not automatically be updated. To have them updated, choose Edit, Select All, and then press F9.
Creating an equation style
It is probable that you may not want to have that centering and right aligning tab for your complete document, but only for your equations. In that case you may find it awkward to set the tabs each time you enter an equation. To get around that, the easiest way would be to create a Style called possibly, Equation.
Exercise 7:
- To do this, select Format, Styles and Formatting, and click the New Style button on the right.
- Fill in the box similarly to the one below (name it Equation, 'Style based on' and 'Style for following...' should both be Normal).
- Be sure to check the Add to Template box if you want this style to be available in documents other than the current one.
- Then under Format pick Tabs. Clear all existing tabs, and add a centering tab in the middle of the page, and a right aligning tab at the right margin; then click OK.
- It would be helpful to assign a shortcut key. Under Format, choose Shortcut Key and make an assignment, possibly CTRL G. Be sure to click Assign; then click Close and OK.
- Now, pressing CTRL G, TAB, entering the equation, TAB and inserting a sequence will enter an equation in its appropriate format.
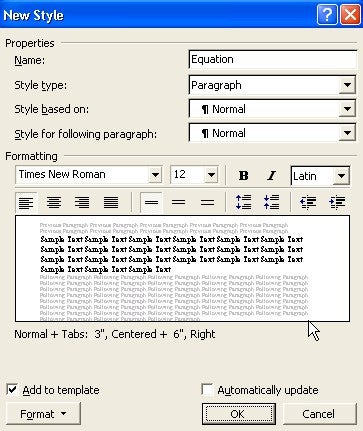
Creating an equation macro
This process can be automated even further with a macro.
Exercise 8:
- To create a macro, go to a new line in your document, and choose Tools, Macro, Record New Macro.
- Assign a name to the macro, such as Equation.
- You can add items to the menus or keyboard to access the macro. You might want to add a key sequence, such as Alt+E:
- Click on the Keyboard button
- Click under Press new shortcut key, then hold down the Alt key on your keyboard while you press the letter e.
- Click on the Assign button and then the Close button.
- Now go through all steps of entering an equation:
- Choose the equation Style
- press Tab
- do an Insert Equation (with the toolbar button)
- close the equation editor
- press Tab
- type the open bracket "("
- Insert Field, SEQ with the eq option added
- type the closing bracket ")"
- press Return
- press Stop recording
- The macro is now available by pressing the Alt+E key sequence. The equation editor window will open, type your equation, and close the window. Everything else is automatic.
- If the macro is not quite right, simply record it again.
Printing your custom keyboard shortcuts
Once you have assigned keyboard shortcuts to your equation style and equation macro (and possibly other things), it is nice to have a list of them in case you forget. To do this choose File/Print and beside Print what: choose Key assignments and then click OK.
Cross referencing an equation
You may wish to create a cross reference to an equation, a statement in your document such as "As was shown in Equation 3...", but you want Word to insert the appropriate equation number, and update it if the number of the equation should change. At first glance it would appear that you could do an Insert,Cross-reference and select "Equation" as the reference type. However, this will only work if you let Word caption your equations, and Word will only caption an equation above or below the equation, which is not acceptable. The only way to cross reference an entity that you have numbered yourself via a seq Field, is to Bookmark the sequence number.
Bookmarking an equation number
Exercise 9:
- Carefully drag through the equation number to select it, then issue the command Insert, Bookmark.
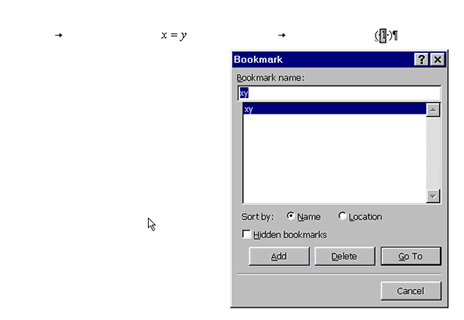
- Assign a meaningful name to the Bookmark (bookmark names should start with a letter and should not include any spaces), and click Add. Repeat this process for any equation that you wish to reference.
Creating the cross reference
Exercise 10:
- To create a cross reference to the equation somewhere in your text, first type any introductory text, such as "As we saw in Equation" and then issue the command Insert, Reference, Cross Reference. (In Word 2000, it is Insert, Cross Reference.)
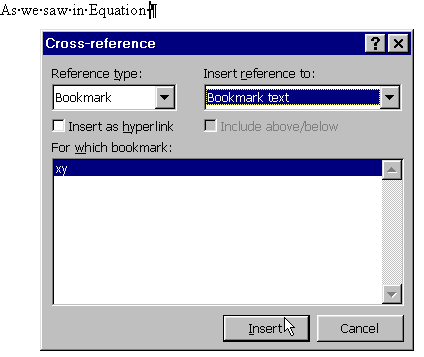
- Under Reference Type select Bookmark, and from the presented list of bookmarks, choose the appropriate one, and click Insert.
Updating references
If you add or delete equations, cross reference numbers will not be updated automatically, but forcing an update is easy. Simple choose Select All from the Edit menu, and press the F9 key.
Forcing the equation editor to always open in a window
Please watch the automatically opening equation editor in a new window video.
Word 97, Word 2000 or Word XP
Use the RegOptions macro to change the Windows Registry settings that control this behaviour:
- Open the file called Support.dot that you will find in the Macros folder in the Office directory (usually C:\Program Files\Microsoft Office\Office10\Macros\SUPPORT.DOT). (Support9.dot on Word 2000).
- If prompted with a Security Warning window, click on the Enable Macros button.
- Scroll down and click on the Registry Options button to activate this macro.
- Select the Equation Editor Options tab.
- Pick Force Open, and under Settings:, change the value to 1.
- Click on the Change button (and click on OK if prompted with a Microsoft Word window) and then click the Close button.
- Choose File, Close to close support.dot.
Word for Macintosh
- Quit Equation Editor if it is running.
- Using a text editor such as TeachText or SimpleText, open the Equation Editor Preference file, which is located in the Preferences folder.
- Find the [General] section. If this section is missing, add the following to the end of the file.
[General]
ForceOpen=0 - Change the 0 to 1, so that the entry resembles the following:
[General]
ForceOpen=1 - Save the file.
Creating equations in PowerPoint
As mentioned at the beginning of this document, the procedures for inserting and editing equations in Word are the same as for PowerPoint. The differences lie in the aligning of the equations and referencing. These similarities and differences are noted below:
- Equations cannot be inserted or edited 'in-place' in PowerPoint (this is an option in Word); the equation editor window will always open.
- Equations float over text in PowerPoint and can be dragged to the correct position beside text. You can right click on the equation and choose Format Object to change some options, but you cannot change the way it floats over text.
- You can do the following in PowerPoint the same way you would in Word:
- Insert the equation in the same way using the Insert, Object, Equation Editor 3 menu items
- Edit and Update the equation within the Equation Editor
- Put the Equation Editor button on the toolbar via the Tools, Customize menu
- You cannot number the equations and cross reference them like you can in Word. If you had to do this in PowerPoint, you would have to do it manually.