Procedures
- Students register in Workday
- ITPD coordinator closes the course and sends Instructor(s) the class list via email
- Instructor sets up the online meeting and invites students
- See instructions below for Microsoft Teams or WebEx
- Instructor runs course and takes attendance (please forward any emails you receive from students not able to attend to itpd@uwaterloo.ca)
- ITPD coordinator marks attendance in Workday and invoices no-shows
- ITPD coordinator emails students thanking them for attending and requesting feedback
Instructor tips
- Schedule the course to open 15 minutes before the start of class to allow students time to settle in
- Display the ITPD course welcome slide (.pptx) so that students know they are in the correct training course
- Mute all at the start of the class (or ask students to mute themselves)
- Ask students to use chat or raise hands if they have a question
- Have a helper to monitor chat
- Consider using text messages on your phones to converse outside of the class (your helper could alert you to questions, confirm if they can see your slides, demonstrations, etc.)
Delivering an ITPD course via Microsoft Teams Meeting
Setting up a Teams Meeting
- In your Outlook calendar, select New Teams Meeting from the ribbon
- Add your class participants to the To field
- Add your meeting subject - ITPD , start time (15 minutes before start of class), and end time
- Add the agenda and relevant reminders for the class
- Attach course notes (if applicable)
- Click Send
Recording your Teams Meeting
Optionally, you can record your training session. If you do, be sure to let attendees know that you are recording.
- Start the meeting
- Click on the ellipse … and then select Start recording
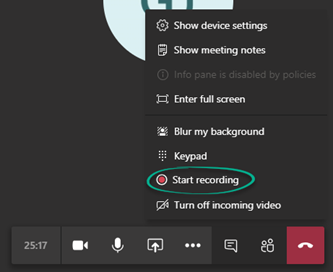
- To stop recording, go to the meeting controls on the ellipsis … and click Stop recording
Sharing content
- Use the ITPD slide deck provided as students are joining the meeting, this will indicate to them that they are in the correct place, show the start and end time of the course along with other details (mute, chat for questions, etc.)
- From the meeting controls click on Share
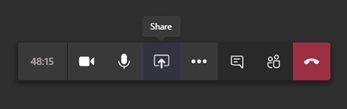
- During the course you can share other content (your desktop, open application, Microsoft Whiteboard for group collaboration, etc.) by clicking Share from the meeting controls
- If you need to include system audio (for example, sharing a YouTube video with your attendees), make sure you check the Include system audio checkbox
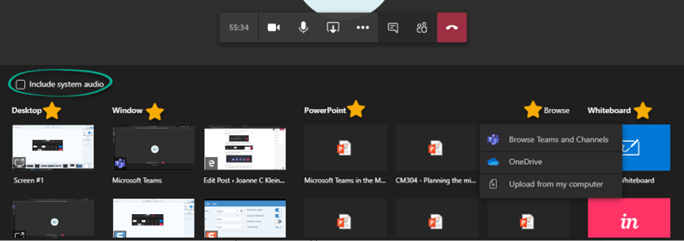
- The screen/application being shared will be surrounded by a red border.
Note: If you have multiple monitors and you share your desktop, a red border will surround the monitor’s desktop being shared with attendees - To stop sharing, click the Stop sharing icon
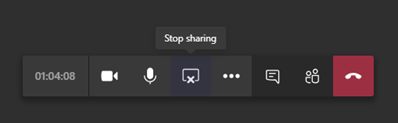
Setting up WebEx Training
Log in to WebEx
- Go to uwaterloo.webex.com
- At the top left corner of the webpage, select Log in
- Sign in with your WatIAM username followed by @uwaterloo.ca and your WatIAM password
Plugin installation
The first time you log into Webex, you will receive a notice to download and install the Webex-specific plugin. This plugin is required to host a meeting. If you do not get prompted to download the extension, follow the directions below:
- Select Webex Meetings from the top menu
- Select Downloads
- Select Cisco Webex Meetings Desktop App
- Select your operating machine
- Select Download
- Follow set up prompts
Create the classroom
- In the left menu, select WebEx Training
- Select Schedule Training in the left menu
- Make an appropriate title and an easy to remember password for the room
- Check option for Send a copy of the attendee invitation to me (this allows students to enter as guests if they have problem logging in)
- We recommend that you select Mute attendees upon entry (to avoid background noise and to avoid walking students through how to mute)
- Create schedule of your class under Date and Time
- Leave the rest of settings at their default
- Scroll to bottom of page and click Schedule
Invite attendees
- In your Outlook calendar, create a new meeting
- Add your class participants to the To field
- Add your meeting subject - ITPD , start time (15 minutes before start of class), and end time
- Add the link to the training session in that email labeled. Go to uwaterloo.webex.com/...
- Add the agenda and relevant reminders for the class
- Attach course notes (if applicable)
- Click Send