Contact us | 519-888-4567 x41744
These instructions are for adding a PebblePad resource directly to LEARN. This can be helpful if you have content you would like to restrict to a specific group of students.
Note: To add PebblePad content directly to LEARN you must have already requested PebblePad be enabled in your course. If you have not requested PebblePad be added to your course yet, please contact klithgow@uwaterloo.ca to determine if PebblePad is the right tool for the work to be done.
Note: A resource with special characters in the title may produce an error and not allow users to access the resource. If you encounter an error please try renaming the file and if that doesn't resolve the issue contact pebblepadhelp@uwaterloo.ca for further investigation.
- To add a resource directly to your LEARN course you must begin by creating a Content module where you would like to add the resource. Once you have created the content module you will need to ensure you are in the module then click the Upload/Create button and choose the "Create a File" option.
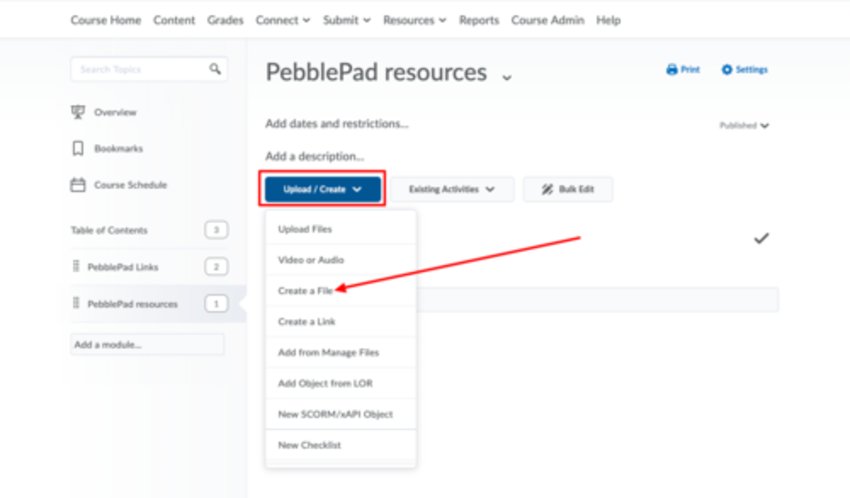
- Once the new window opens you will be required to add a title to the file and to click on the Insert Stuff icon.
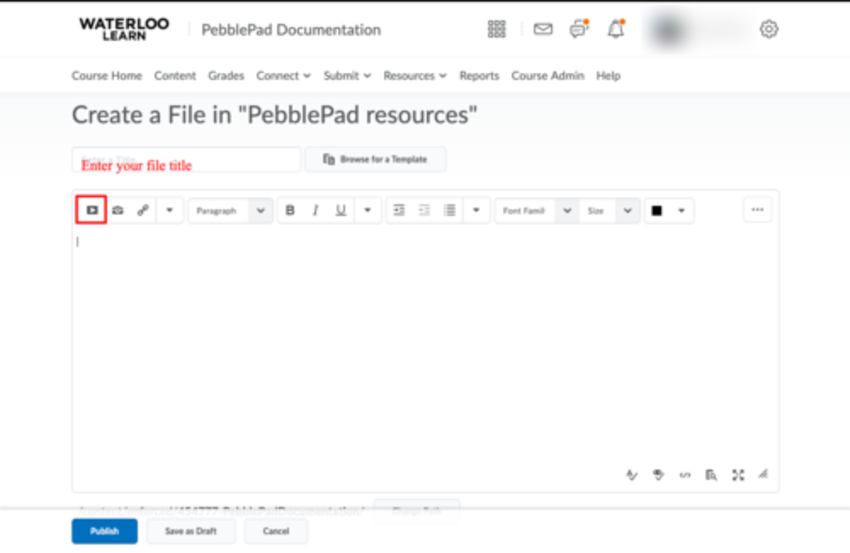
- Once the insert stuff window opens select the PebblePad Resources option towards the bottom of the list of options.
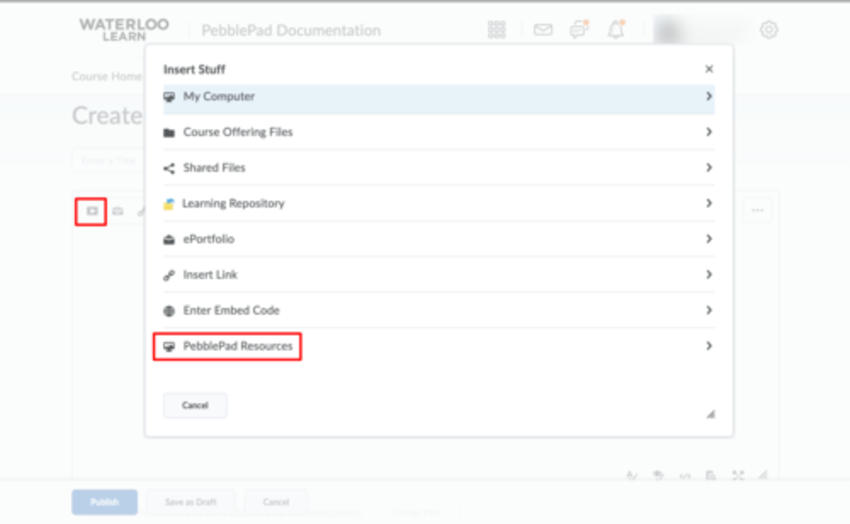
- Once the PebblePad resources window opens you should be able to see the resources you own. Click the "Select Resource" button for the resource you want to add to LEARN. You will then see a link to the resource in the LEARN content topic just created. The link will default to the resource title you are adding, this can be changed if you are comfortable working with the source code in LEARN.
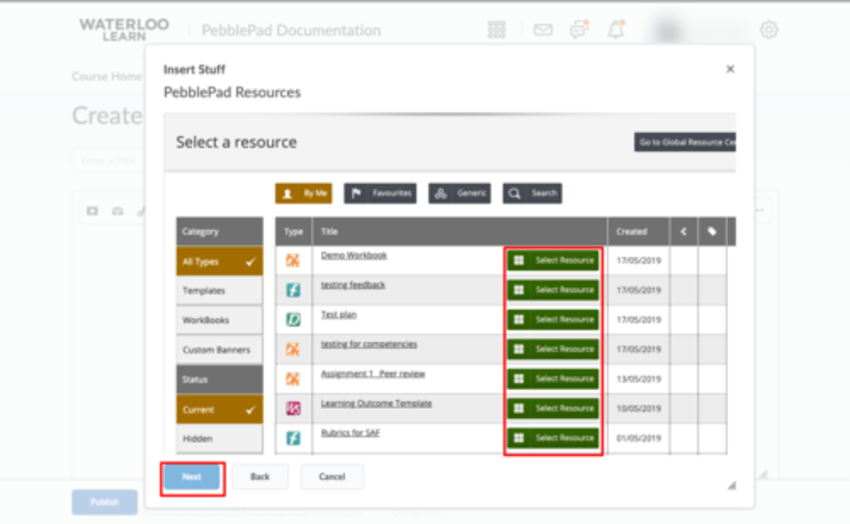
- If there are no further changes you would like to make, click the Publish button to complete the creation process.
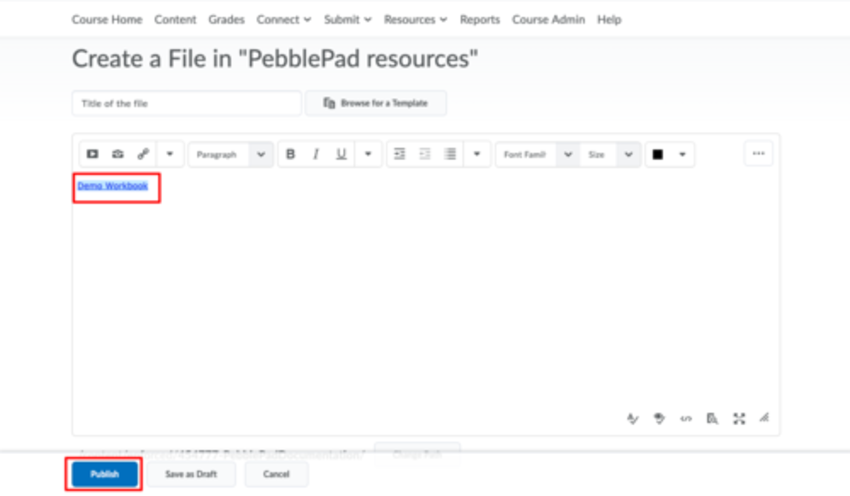
- If you are adding more than one PebblePad resource to a file, follow the same steps selecting the additional resources as required. Additional resources can also be added to separate content topics. This would be particularly useful if you would like to restrict PebblePad resources to members of a specific group in LEARN.
Note: Resources cannot be restricted to a group/set in PebblePad but they can be hidden from all users in a workspace.




