Contact us | 519-888-4567 x41744
Adding a YouTube video to a presentation
The following instructions outline an option for embedding video into text areas; the instructions refer to YouTube videos but can be used with any video for which you have an embed code.
Rather than uploading a video directly to your eportfolio area, this option outlines how to upload the video to YouTube and how to use the private or unlisted options if preferred.
Tim Ireland (Library) has put together this video
http://www.youtube.com/watch?v=yOrEqLdTF1k
Please take a look at some of the question and answers regarding privacy before deciding which option to use.
http://www.google.com/support/youtube/bin/answer.py?answer=157177
http://www.google.com/support/forum/p/youtube/thread?tid=524a6d40d2598331&hl=en
http://www.google.com/support/forum/p/youtube/thread?tid=5aeabdc15b971dde&hl=en
A quick way to find the embed code for YouTube, Facebook, etc.
From any website, when the video is playing or paused, right click on the video and choose "Get Embed HTML". It will automatically be copied to your clipboard and you can paste it anywhere.
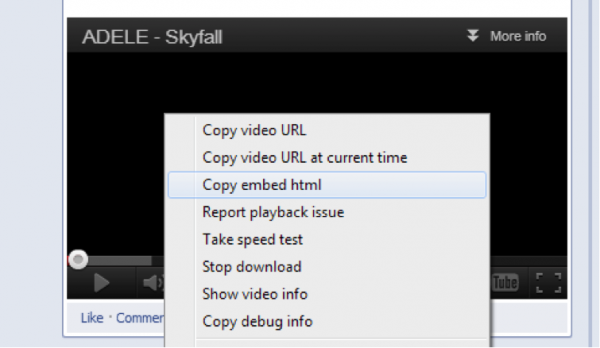
How do I add Videos to Presentations
From within a Presentation, under the Content/Layout tab click Add Component.
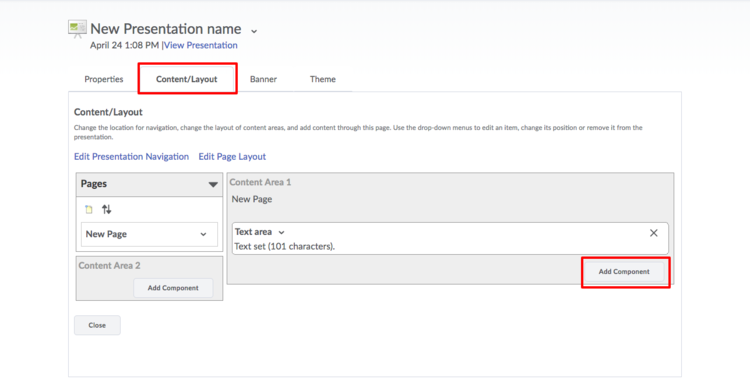
Select TEXT AREA from the “Select the type of content to add” list.
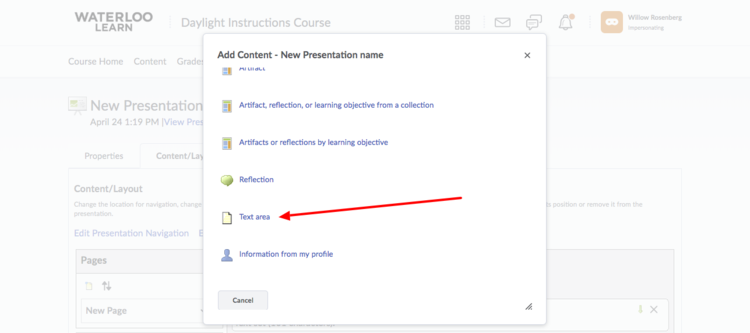
Fill in the AREA NAME with a heading which will be appropriate for this section.
Add any content you would like to include concerning the video into the text editor.
Add the You Tube video ( or any video for which you have the embed code) by clicking the INSERT STUFF icon - placing your mouse over the various icons in the editor will provide a popup with the name of the icon.
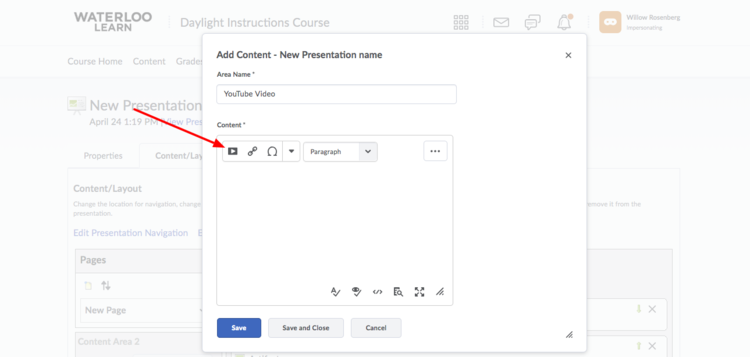
Select the option to ENTER AN EMBED CODE
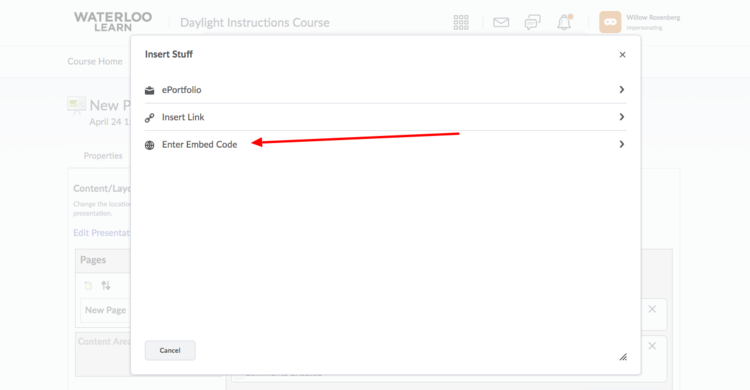
Click NEXT.
You will be taken to a page which includes the embedded video. Click INSERT
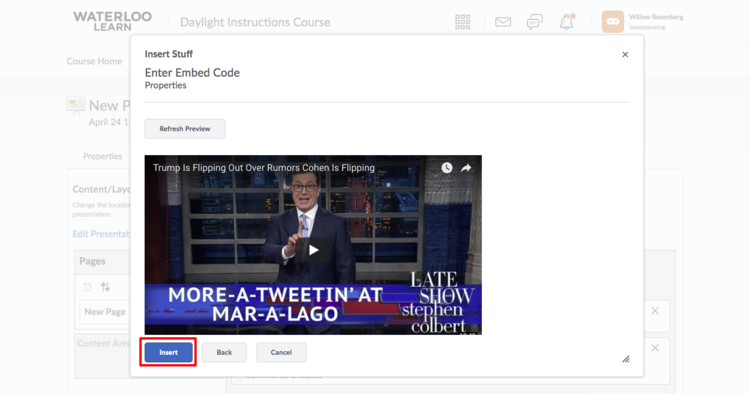
Click Save and Close
Note: that you can insert a video using the INSERT STUFF icon wherever you find a the .html editor for example
Click VIEW PRESENTATION to see the final product.
Note: Wherever you find an HTML text editor, you will find the Insert Stuff button.




