Contact us | 519-888-4567 x41744
A project in PEAR can consist of various stages which can be modified depending on the project's needs. To see what your PEAR project currently involves and the project's progression click on the Dashboard tab. 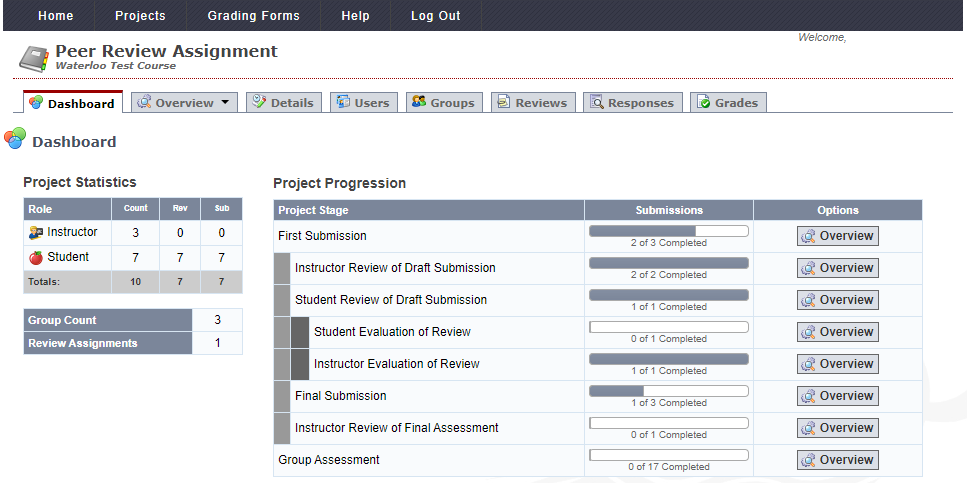
- Project Stages Overview
- Editing a Project Stage
- Adding and Deleting Project Stages
- Adding, Deleting, and Editing Required Files
Stages Overview
Nine stages can be used in a PEAR project. The stages are Submission, Submission Reviewed by Instructor, Submission Reviewed by Students, Reviews Evaluated by Instructor, Reviews Evaluated by Submitters, Final Submission, Final Submission Reviewed by Instructor, Group Assessment, and Distribution of Group Effort. Not all of the stages need to be used in a project, you can decide which stages you would like to use for your project.
To view which stages you currently have in your project you can go to the Dashboard or Details tab.
Detailed information about the individual project stages can be found below.
Submission
Allows students/groups to make their draft submission to a project which can then be reviewed by their peers and instructor. 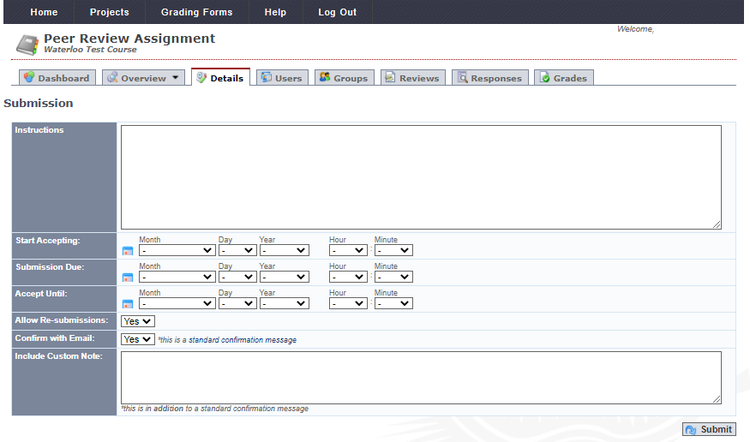
- Instructions - Provide additional information regarding the submission/project.
- Start Accepting - The date that students/groups can begin making submissions.
- Submission Due - The date that students/group submissions are due.
- Accept Until - The last date that students/groups can make a submission. This date can be the same or later than the submission due date depending on if you are allowing late submissions.
- Allow Re-submissions - Students/groups can make multiple submissions. Only the most recent submission will be available to reviewers.
- Confirm with Email - Email gets sent to the student/group when a submission is made or deleted.
- Include Custom Note - Include a customizable note in the confirmation email that is sent to the students/group when a submission is made or deleted.
- Required Files - Requires the student/group to upload a specific file type (i.e. .docx, .pptx, .pdf, etc.). Multiple required files can be added. A required file must be added for this stage if you want reviewers and instructors to be able to view and download the submission.
Submission Reviewed by Students
Allows students to review their peer's submissions and provide feedback. This is meant to imitate sending a project to the publisher. 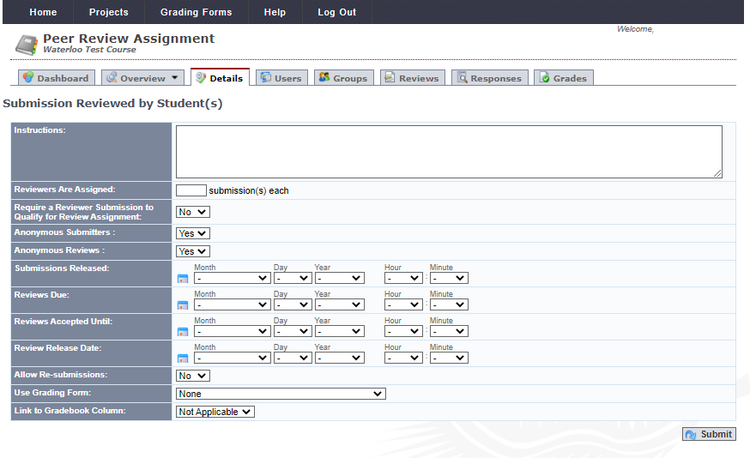
- Instructions - Provide additional information regarding peer review.
- Reviewers are Assigned - Choose how many submissions each student reviews.
- Require a Reviewer Submission to Qualify for Review Assignment - In order for a student/group to be able to review their peers' submissions, they must have made a submission to be reviewed.
- Anonymous Submitters - Keeps the submitters anonymous so the reviewer does not know who's submission they are reviewing.
- Anonymous Reviewers - Keeps the reviewers anonymous so the submitter does not know who's reviewing their submission.
- Submissions Released - The date that the reviewers can access the submissions that they are required to review.
- Review Due - The date that the peer reviews are due.
- Reviews Accepted Until - The last date that review submissions are accepted. This date can be the same or later than the Review Due date depending on if you are allowing late submissions.
- Review Release Date - The date that the original submitter can view the peer reviews they received.
- Allow Re-submission - Reviewers can make changes to and re-submit their reviews. Only the most recent review will be available.
- Use Grading Form - Reviewers must complete a grading form as part of their review.
- Required Files - Requires the reviewer to upload a specific file type (i.e. .docx, .pptx, .pdf, etc.). Multiple required files can be added.
Submission Reviewed by Instructor
Allows the instructor to review student/group submissions and provide feedback. This is meant to imitate sending a project to the publisher.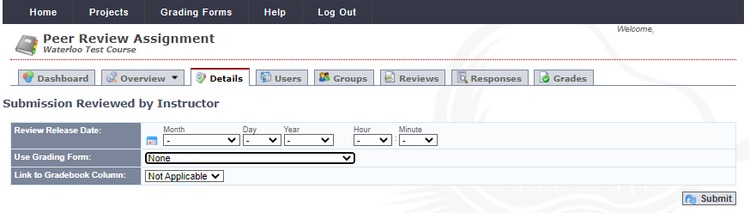
- Review Release Date - The date that instructor reviews are made available for the student/group to view.
- Use Grading Form - The instructor must complete a grading form as part of their review.
- Required Files - Requires the instructor to upload a specific file type (i.e. .docx, .pptx, .pdf, etc.). Multiple required files can be added.
Reviews Evaluated by Submitter
Allows students/groups to evaluate the reviews that they received from their peers in the previous submission reviewed by students stage. 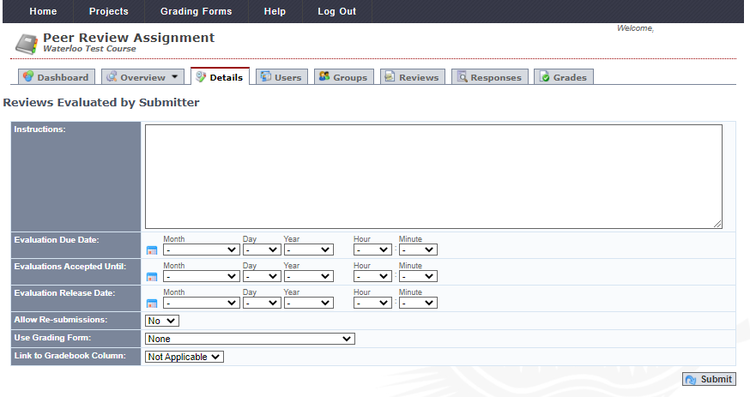
- Instructions - Provide additional information regarding evaluating peer reviews.
- Evaluation Due Date - The date that the review evaluations are due.
- Evaluation Accepted Until - The last date that review evaluations are accepted. This date can be the same or later than the Evaluation Due date depending on if you are allowing late submissions.
- Evaluation Release Date - The date that review evaluations are made available for the peer-reviewers to view. The date that the peer reviewers can see the evaluations they received.
- Allow Re-submissions - Evaluators can make changes to and re-submit their evaluations. Only the most recent evaluations will be available.
- Use Grading Form - Evaluators must complete a grading form as part of their evaluation.
- Required Files - Requires the student to upload a specific file type (i.e. .docx, .pptx, .pdf, etc.). Multiple required files can be added.
Reviews Evaluated by Instructor
Allows instructors to evaluate the peer reviews completed in the submission reviewed by students stage. 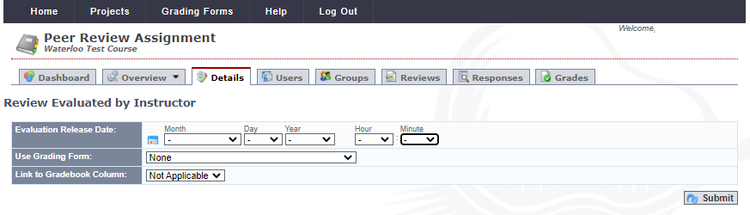
- Evaluation Release Date - The date that instructor evaluation of reviews is made available for the student reviewer (and the original submitter?). The date that the student reviewer can view the instructor evaluation of their review.
- Use Grading Form - The instructor must complete a grading form as part of their review
- Required Files - Requires the instructor to upload a specific file type (i.e. .docx, .pptx, .pdf, etc.). Multiple required files can be added.
Final Submission
After receiving feedback from their peers and instructor students/groups can submit a revised version.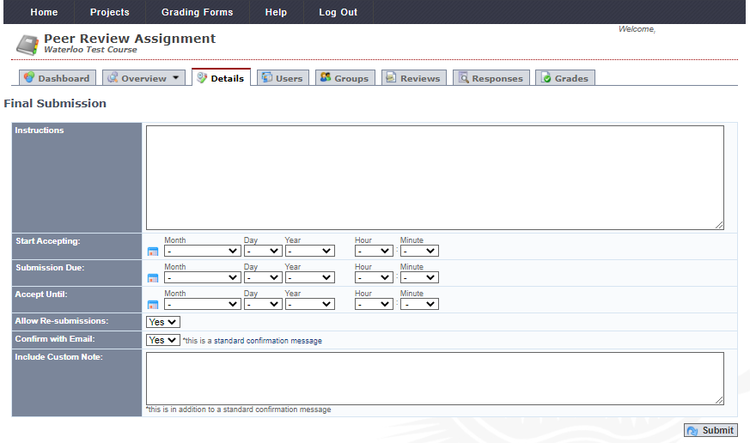
- Instructions - Provide additional information regarding student's final submission.
- Start Accepting - The date that students/groups can begin making submissions.
- Submission Due - The date that students/group final submissions are due.
- Accept Until - The last date that students/groups can make a submission. This date can be the same or later than the final submission due date depending on if you are allowing late submissions.
- Allow Re-submissions - Students/groups can make multiple submissions. Only the most recent submission will be available.
- Confirm with Email - Email gets sent to the student/group when a submission is made or deleted.
- Include Custom Note - Include a customizable note in the confirmation email that is sent to the student/group when a submission is made or deleted.
- Required Files – Requires the student/group to upload a specific file type (i.e. .docx, .pptx, .pdf, etc.). Multiple required files can be added. A required file must be added for this stage if you want instructors to be able to view and download the student/group's final submission.
Final Submission Reviewed by Instructor
Allows the instructor to evaluate a student's/group's final submission. 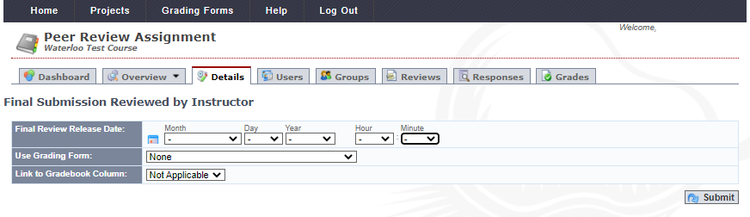
- Final Review Release Date - The date that instructor evaluation of the final submissions is made available for the student/group to view. The date that the student reviewer can view the instructor evaluation of their final submission.
- Use Grading Form - The instructor must complete a grading form as part of their review
- Required Files - Requires the instructor to upload a specific file type (i.e. .docx, .pptx, .pdf, etc.). Multiple required files can be added.
Group Assessment
Allows students in group projects to evaluate their group members and their own contribution to the project. 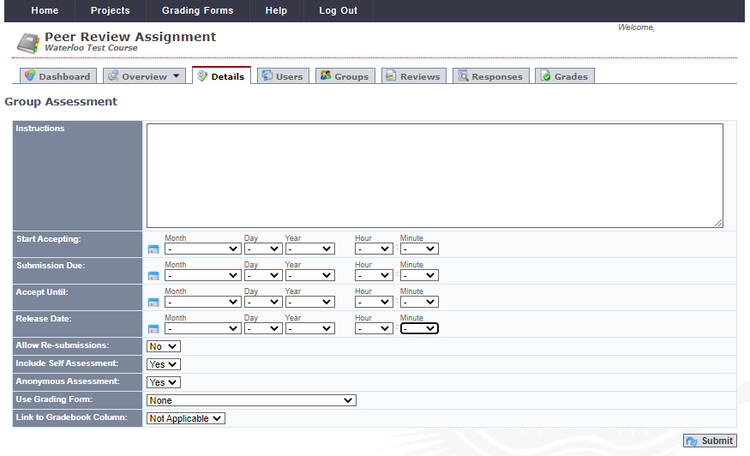
- Instructions - Provide additional information regarding the group assessment.
- Start Accepting - The date that students/groups can begin submitting group assessments.
- Submission Due - The date that student's group assessments are due.
- Accept Until - The last date that students can submit their group assessment. This date can be the same or later than the group assessment due date depending on if you are allowing late submissions.
- Allow Re-submissions - Students can make multiple submissions. Only the most recent assessment will be available.
- Include Self Assessment - Students must assess themselves as well as their group members.
- Anonymous Assessment - Students' assessments of group members are anonymous
- Use Grading Form - Students must complete a grading form as part of their group assessment.
See group assessments for detailed information about group assessments and their uses.
Distribution of Group Effort
The evaluation of a group project can be unfair, if the same grade is assigned to the entire group. The evaluation of the group effort stage is designed to deal with the problem that in group projects some members put in more work than others. This stage allows users to identify and evaluate the contributions that individuals (themselves and other group members) made to the group project. An individual's mark for the group project will be composed of the combined group-work mark multiplied by the average individual weight given to them by their fellow group members.
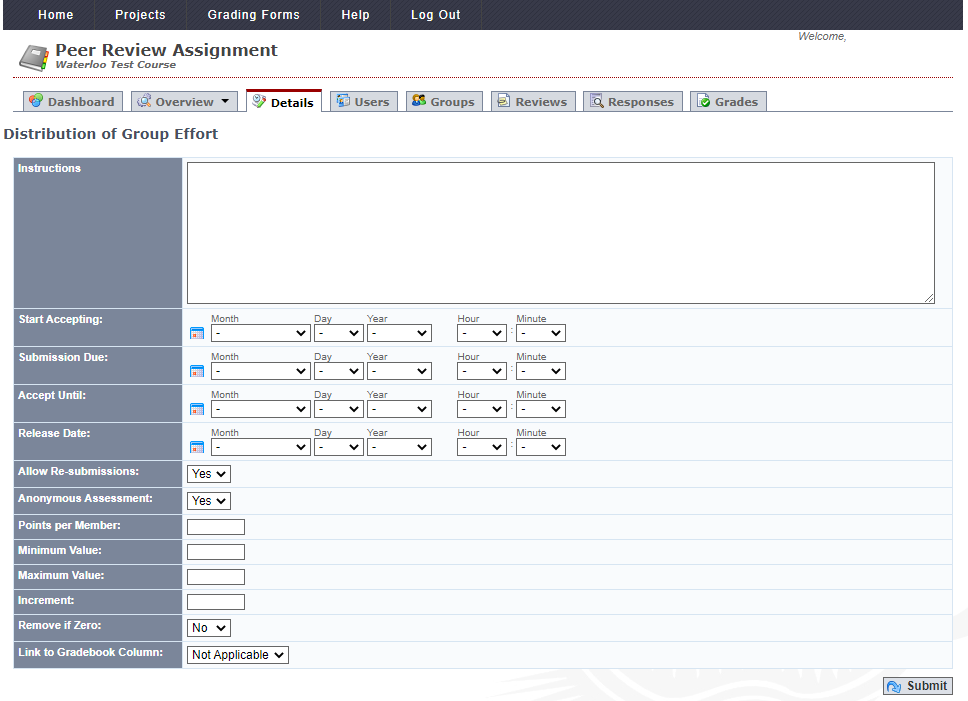
- Instructions - Provide additional information regarding the distribution of group effort.
- Start Accepting - The date that students/groups can begin submitting the distribution of group effort.
- Submission Due - The date that student's distribution of group effort submission is due
- Accept Until - The last date that students can submit their distribution of group effort. This date can be the same or later than the distribution of group effort due date depending on if you are allowing late submissions.
- Release Date - The date that group members can view their group member's distribution of group efforts? submissions are made available for the group members to view. The date that the group members can see the evaluations they received.
- Allow Re-submissions - Students can make multiple submissions. Only the most recent submission will be available.
- Anonymous Assessment - Student's assessments of group member's efforts are anonymous.
- Points per Member - The number of points group members would get if they all contributed equally (e.g. if it is set to 5 then assigning a group member a 5 would mean their contribution would be more or less average).
- Minimum Value - The minimum number of points that can be assigned to a member, if their contribution is much below average. This value must be set to at least 1.
- Maximum Value - The number of points available for distribution and the maximum number of points that can be assigned (e.g. if it set to 10, assigning a member a 10 would mean that their contribution was much above average and that the other members would need to be assigned a 0).
- Increment - The number that the scale increases by.
- Remove if Zero - *not too sure
Editing a Stage's Details
After creating a project, modifications can be made to the various stages. This can include changing due dates, adding/removing a grading form, and allowing/not-allowing re-submission.
Note: Depending on which stage you want to modify, different changes can be made. See Stage's Overview for information on specific stage details.
- Navigate to the desired project.
- Click the Details tab.
- Navigate to the project stage that you want to modify.
- Click the Edit button under the project stage.
- Make your desired changes.
- Click on the Submit button to save the changes.
Adding and Removing Stages
- Navigate to the desired project.
- Click the Details tab.
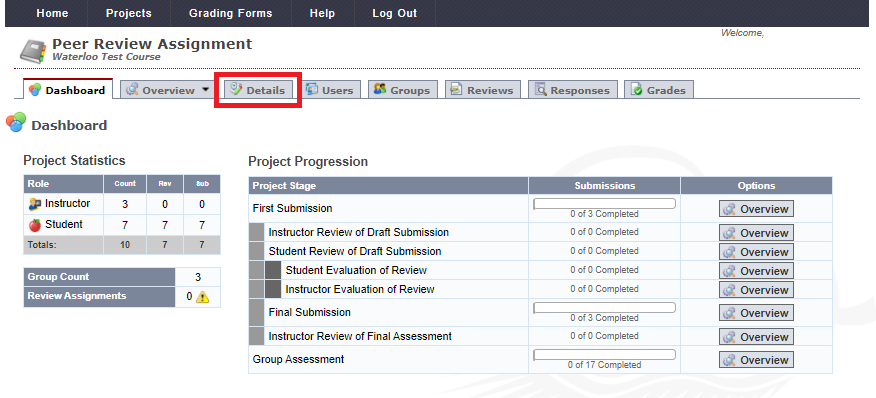
- Click the Edit button under the General section.
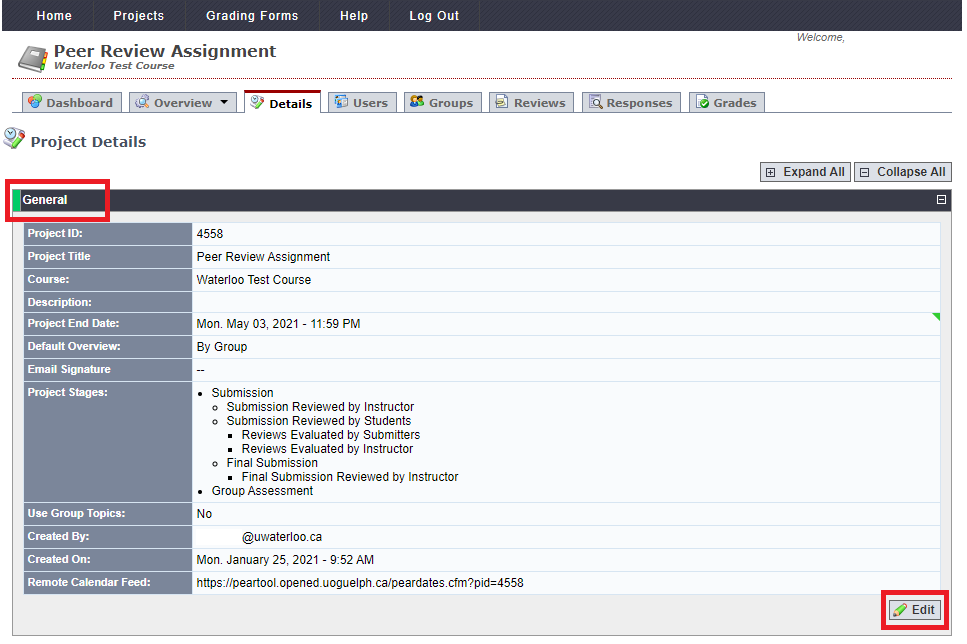
- Select or deselect stages in the Project Stages field.
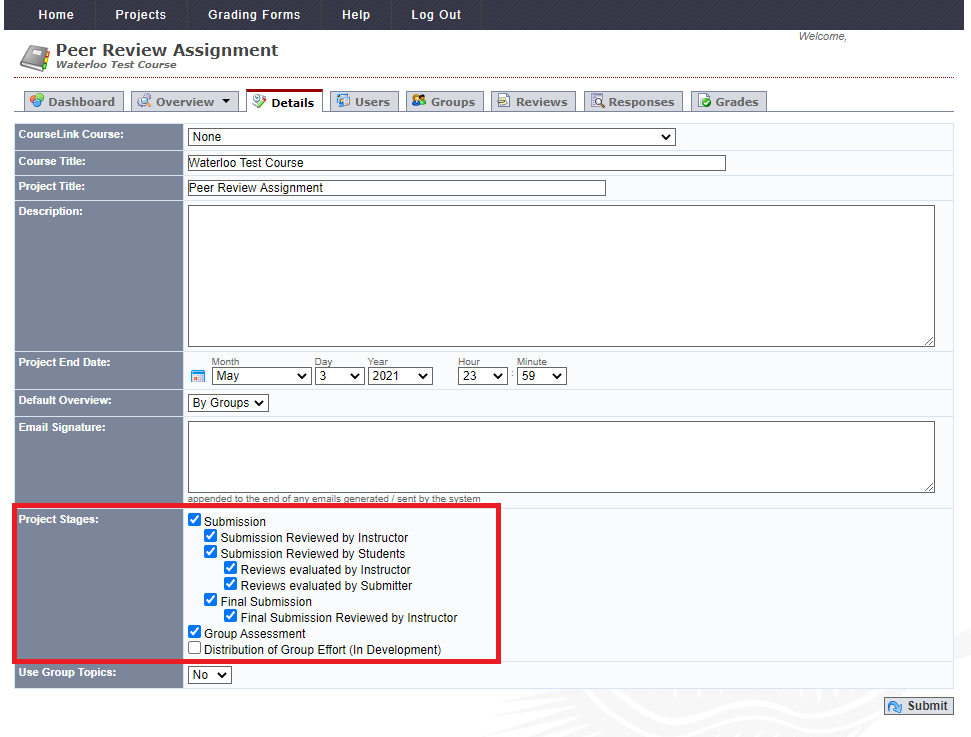
- Click on the Submit button to save your changes.
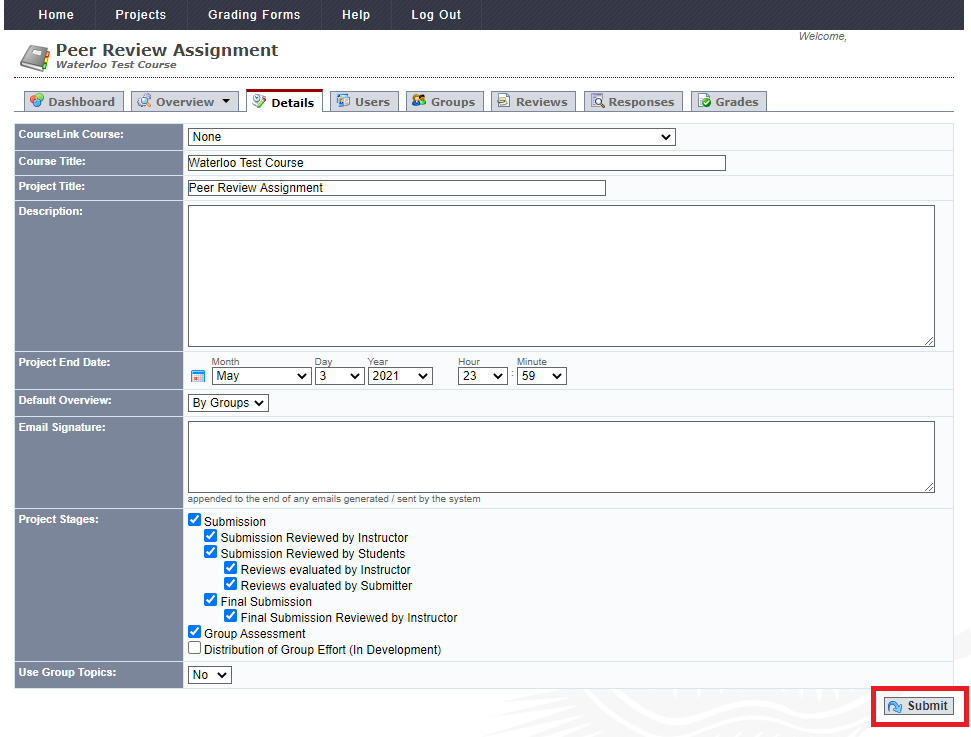
- The stages you have selected should now appear on the Details tab.
Adding, Editing, and Deleting Required Files
Required files can be added for every project stage except for the group assessment and the distribution of effort stage. Required files must be added for the Submission and Final Submission stage to allow reviewers to download and view the submission. Multiple Required files can be associated with a single project stage.
- Navigate to the desired project.
- Click the Details tab.
- Navigate to the project stage that you want to modify.
- To make changes to required files:
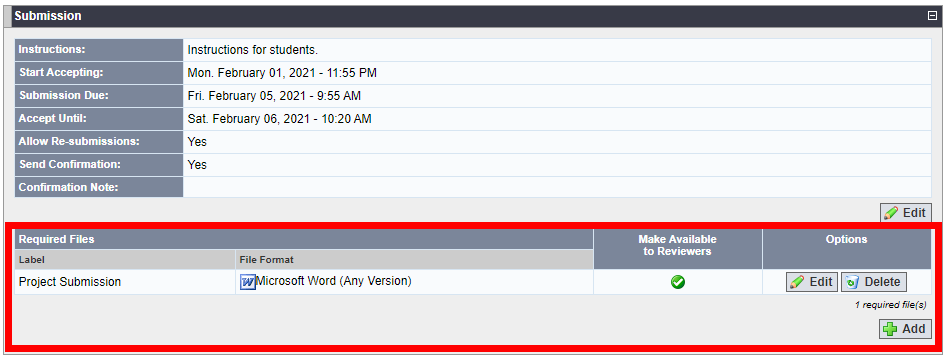
- To edit a required file, click on the Edit button found in the Required Files section under Options to make changes. Click on the Submit button to save your changes.
- To delete an existing required file, click on the Delete button found in the Required Files section under Options to remove the required file. Click OK to confirm the deletion.
- To add a required file, click on the Add button found in the Required Files section. Select the appropriate option for Project Stage, Label, File Type and Make Available to Submitter. Click on the Submit button to add the required file.




