Contact us | 519-888-4567 x41744
Part One
- Navigate to the desired project.
- Select the Grades tab.
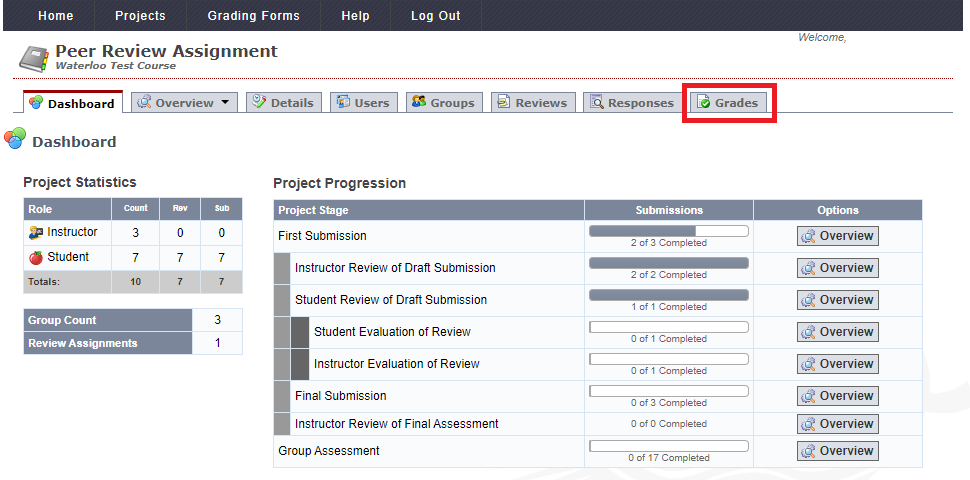
- From the Project Stage drop-down list, select the project stages whose grades you want to import into LEARN.
- Select/highlight the table and copy the selection.
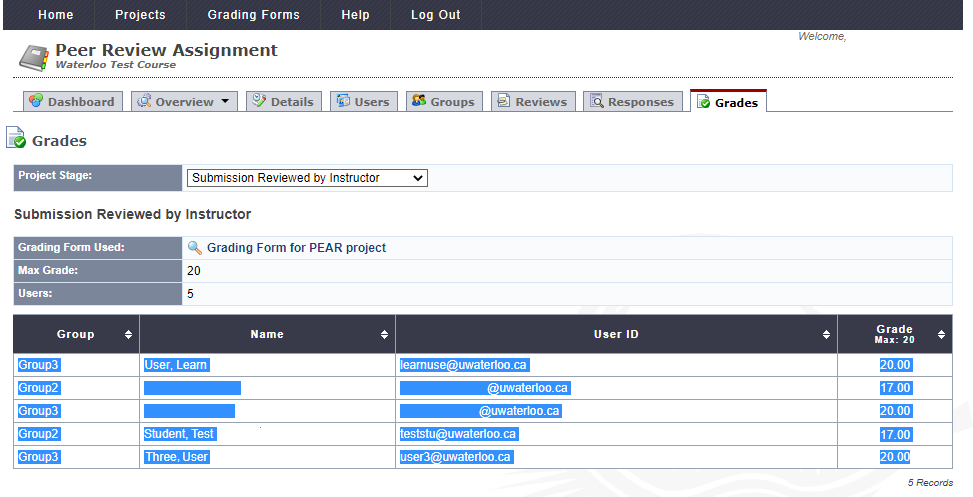
- Open a blank Excel spreadsheet/worksheet.
- In the Excel worksheet, select the upper-left corner of the worksheet area (the triangle), the whole worksheet should now be selected can also select Ctrl + A, and paste the table.
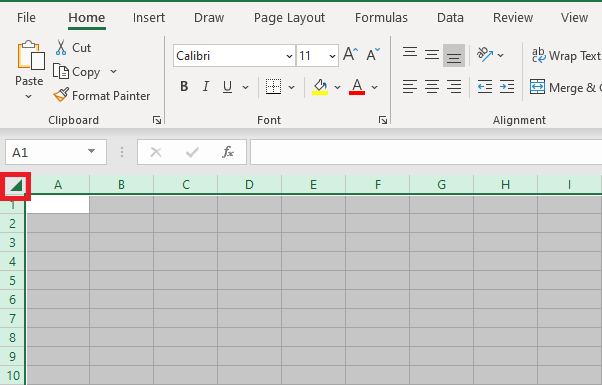
Note: If you get a warning saying "The data you're pasting isn't the same size as your selection. Do you want to paste anyway?" Click OK. - Paste the copied table into cell A1.
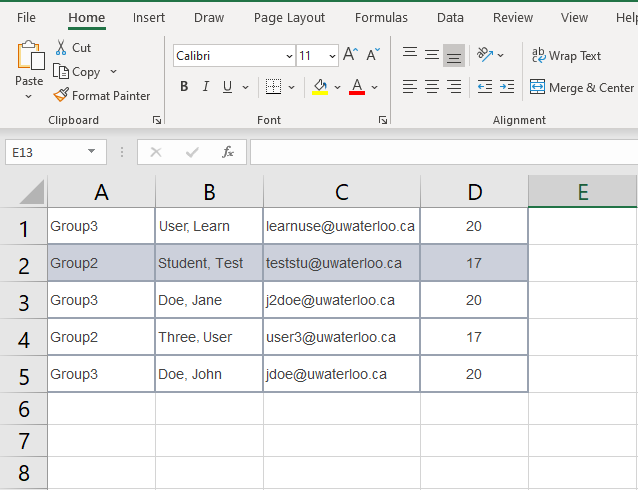
- Cut and paste columns C and D into columns A and B. Column A should now contain student's @uwaterloo.ca emails and column B should contain their raw score.
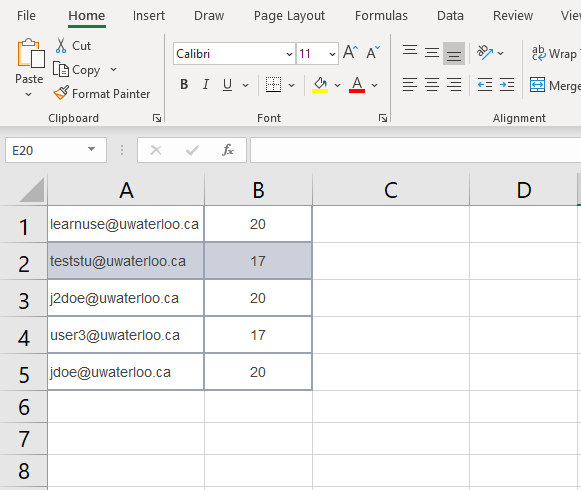
- Click Crtl+F or Cmd + F, and select the Replace tab. Enter @uwaterloo.ca in the Find what field, leave the Replace with field blank and click Replace All.
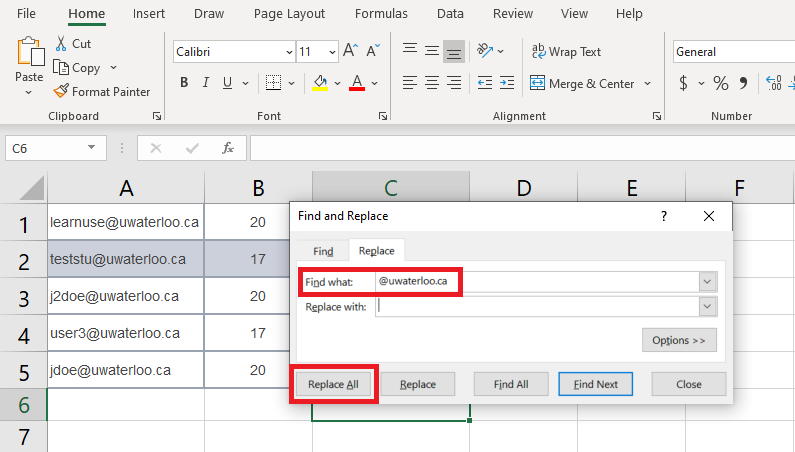
- Leave this file open as you will need to paste information into it later.
Part Two
- Open the associated LEARN course.
- Select the Grades hyperlink from the course navigation bar in your LEARN course and select Enter Grades from the top panel of the gradebook.
- Select Export Grades.
- Confirm that “username” is selected as the key field and “Points grade” is selected for Grade Values.
- Choose the grade item(s) into which the grades will be imported from the list of grade items.
- Click on the Export to CSV button.
- Click on the filename and select Open.
- Leave this file open as you will be copying and pasting information from this file into the one you first created.
Part Three
- Open your file from Part two and copy the column headers (username, Grade Item Name, End-of-Line Indicator).
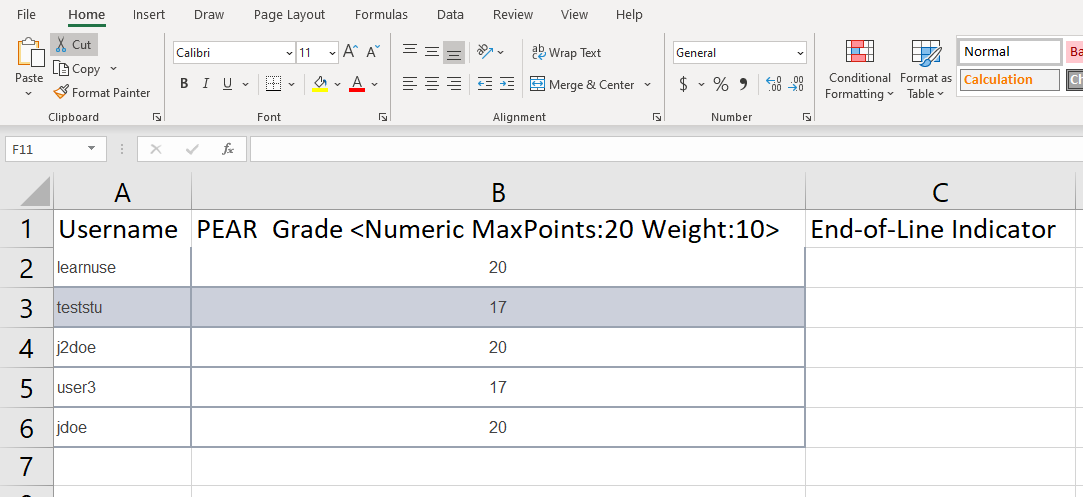
- Open your file from Part one and paste the column headers.
- Populate each row in The End-of-Line Indicator column with a number sign (hash mark).
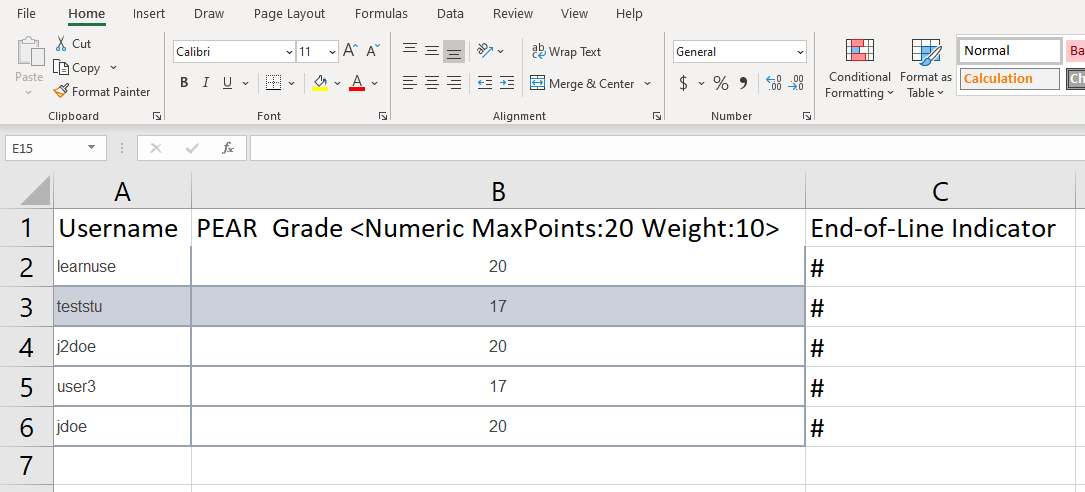
Note: the easiest way to do this is to add a number sign in cell C2, then hold down the mouse button to select the remaining rows in column C until you arrive at the last student then press CTRL-D to autofill. - Save the worksheet as a .CSV file.
Part Four
- Select the Grades hyperlink from the course navigation bar in your LEARN course and select Enter Grades from the upper panel.
- Select Import Grades and browse for your CSV file from Step three.
- Select Next to finish the process.




