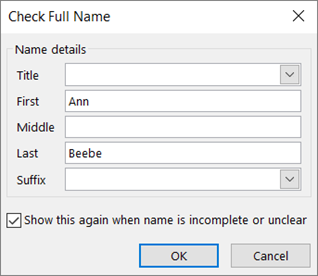Add a contact who is in your organization
-
In the search box, type the person's name, IM address, or phone number.
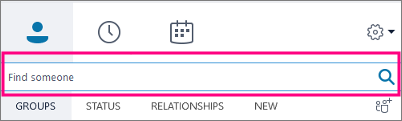
As you type, the view automatically changes to My Contacts, which lets you search your organization's address book.
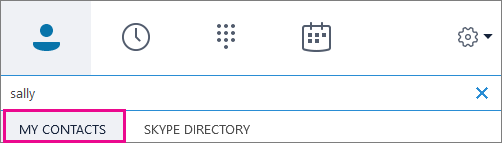
-
Right-click the person's picture > Add to Contacts List > choose the contact group.
Add a contact who has a Skype account
Before you can add contacts who have Skype accounts, your administrator has to enable Skype Directory search for your organization. If you don't see a Skype Directory tab like the one shown in the following steps, it hasn't been enabled.
-
In the search box, type the person's name, email address, IM address, or Skype phone number.
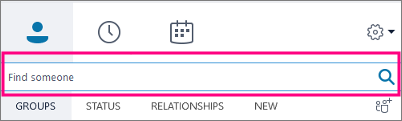
-
As you type, the view changes to My Contacts. Choose Skype Directory. If you don't see this option, then your admin hasn't enabled Skype Directory search for your organization.
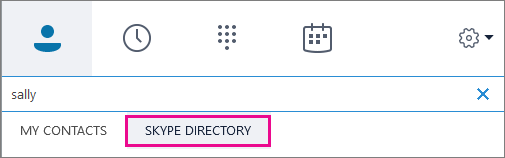
-
Right-click the person's picture > Add to Contacts List > choose the contact group.
IMPORTANT: After you add the person to your contacts list, their status is pending. They are supposed to sign in to Skype and accept your request.
-
If you sent your Skype contact a request and they never receive it, ask them to send you a request to chat. In these instances, that often establishes the connection.
Add an external contact (someone not in your organization or using Skype)
-
In Skype for Business, choose the contacts icons as shown below. Then choose Add a contact not in my organization > Other.
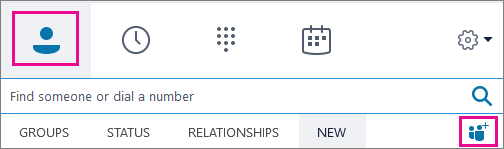
-
Type the person's email address. (If you don't know it, or they don't have one, you can enter a placeholder email address, such as My@dad.com, that you'll change to their real name later).
-
Right-click the contact you just added, and choose See contact card.
-
Choose Add.
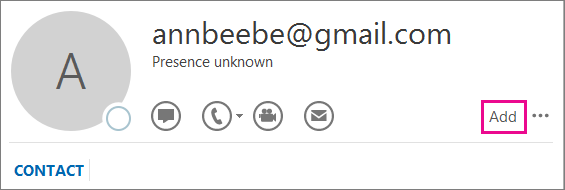
-
Now you can enter additional information for the person. If you entered a placeholder email address, type the person's real name in the Name box. Choose Save.
IMPORTANT: If you get the Check Full Name box, choose OK. Otherwise your changes to the Name box won't be saved.