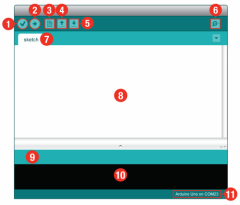Hello wondering designer!
Welcome to the WE Go.DEsign Inventor’s Corner at the University of Waterloo. Congratulations on being selected for the opportunity to learn how to and develop your own code. This is the space where you will develop your understanding of embedded systems as well as software applications in order to compete at the WE Go.DEsign competition during the first weekend in February.

This WE Go.DEsign Inventor’s Corner is a space developed by the Engineering Outreach Department at the University of Waterloo that will provide your map for navigating the waters of beginning embedded electronics. This space will provide you with the WE Go.DEsign Inventor’s Guide, which contains all the information you will need to explore the eight circuit experiments required to develop your understanding of both the Arduino hardware and software required for our competition! When you’re done with this guide, you’ll have the know-how to start creating your own projects and experiments.
At the centre of this guide is one core philosophy; anyone can - and should - play around with electronics. Now enough talking - let’s get inventing!