How to Get Your Group Working Remotely
Over the past year, we’ve watched our lives completely transform into the virtual world. For most of us, moving everything online was quite difficult to adjust to, but it’s important to remember that there are a ton of resources that are provided to you by the Science and Business program, the University, and our community that can help you ease the transition to online.
The Science and Business program focuses on teamwork and collaboration within our community through our SCBUS workshops. On campus, it was standard practice to sit with your group during lecture, work on projects and assignments outside of class, and present in front of all your classmates at the front of the lecture hall. Thanks to COVID-19, these standard practices look a little bit different, but don’t worry; the Science and Business Ambassador Team (SBAT) is always here to help.
Finding your Group
Throughout your undergraduate career, you might find yourself being assigned to a group for several assignments across multiple courses, not just our SCBUS workshops! Most of the time, your assigned group will be posted on your LEARN site by your prof.
When you are on a Course Homepage, navigate through the menu bar and go to Connect > Groups and under My Groups, you’ll be able to see your group number! Click on the hyperlinked number under Members to find a list of your group members’ names and WATIAM IDs.
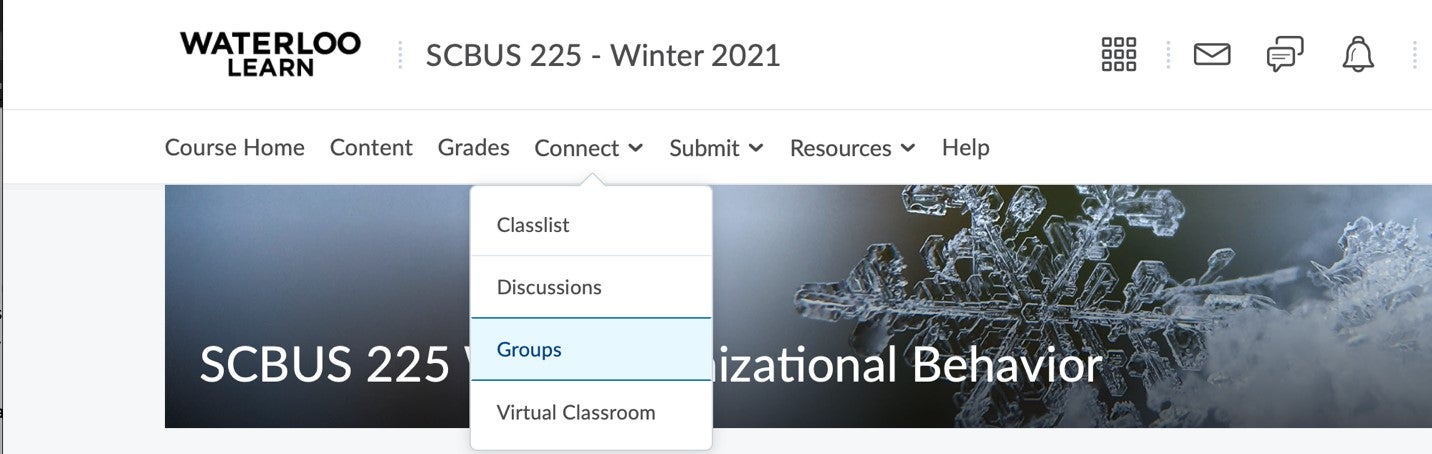
Once you have located your group and viewed your group members, most profs will add a Discussion Thread specific to your group for introductory purposes. If there is no Discussion Thread from your prof to help you connect with your group, you can use the group members’ WATIAM@uwaterloo.ca to send your group members an email and then easily connect.
Establish a Platform to Communicate
Once you find out who your group members are, figure out a platform that works best for communicating. It is highly recommended to create a group chat, and there are dozens of options out there! Here is a list of options based on our experiences and key features:
-
Microsoft
Teams
- Add participants based on their UWaterloo email
-
Facebook
Messenger
- Need to ensure that you are friends on Facebook and know their name as it appears on the platform
-
Instagram
- Need to know each other’s Instagram usernames to add each other to the group
-
Snapchat
- There is a lower limit of participants you can add to a group using this platform
-
WhatsApp
- Anyone with a cell phone can download the app and create a group chat, no matter what type of phone you have
-
Slack
- Project management and team management software
- Group members can sign up using either their personal email addresses or UWaterloo email addresses to be added to a Slack group
Set Expectations for Yourself and Your Team
This step is crucial to being successful online. When we are not in-person, some can find it difficult to find motivation. What’s important to remember here is that you are a part of a team working as a whole and supporting each other will lead to everyone’s benefit.
First, set expectations for yourself. Ask yourself how you can contribute to the team and how much you are willing to prioritize this group work. Bring this to the table! Work together on logistics and responsibilities based on the needs of your group.
For many SCBUS workshops, a team contract is signed at the beginning of the term to ensure responsibility. Appointing one person to the role of submitting projects at the beginning of the term will make the rest of the term much easier! You are all working towards a common goal so sharing the tasks and communicating with your team is a must!
Regular Check-Ins and Meetings
Regular meetings with your team are super important to staying on-track and getting ahead of things. Even if there isn’t an assignment due that week specifically, meeting with your team even for 10-30 minutes will allow you to discuss what your next steps are. A regular check-in will allow yourselves to set a routine together, monitor each other’s progress, and provide an opportunity to ask questions or seek guidance on a regular basis.
Use this time as well to work collaboratively on a call. Socialize with them, ask them how their days are, check-in on each other’s workload, and support in any way you can!
Turn Your Notifications On
The default for some platforms may not be having your notifications on. In order to ensure that you are receiving all the messages from your team, check your settings! This can be done through the Settings on the platform you are using whether it is on a desktop, laptop, or on your phone. It can also be done through the Settings application on your device.
You should check what your notification preferences are on your device. You wouldn’t want to miss out on any important work that you may have! Perhaps, when there is a deadline coming up, you might turn off your “Do Not Disturb” settings to ensure you get notified when something needs to be done.
Do this to the best of your ability! For some, having notifications on may be overwhelming and distracting but as long as you are making an effort to check your notifications from time to time, no worries!
Cloud-Based Platforms
Using a Cloud-Based system like OneDrive or Google Drive is often very beneficial to your team and it is highly recommended! Our UWaterloo accounts allow us access to Microsoft Office applications including OneDrive, PowerPoint, Excel, Teams, and Word. OneDrive is the cloud-based software that allows you to upload all your documents into a folder that your entire team can access. This is similar to Google Drive! Find out what works best for your team.
When working remotely especially, utilizing tools like this will allow you and your group to organize all your documents and work together in real time. For example, if you and your group are meeting and need to work on a slide show presentation together, creating a Shared Drive will allow your whole team access to the PowerPoint and work simultaneously.
Meeting Call Platforms
There are a ton of options when deciding on what video call platform works best for your team. Find out what is most accessible to everyone and work with that! Here is a list of some platforms and a few things you should know. Don’t forget to unmute yourself when you’re speaking!
-
Microsoft
Teams
- Everyone with a UWaterloo email has full access to Microsoft Teams. In some of your classes, your professor may have created a Teams space that allows them to upload lecture videos, course materials, etc. Your Teams app also has a calendar that is synced with your Outlook email. Whenever you accept a meeting invite in your email with a Teams link, you can join the call directly from your Calendar. In addition to this, you are able to book meetings with your team directly through the app!
- Teams also has a Chat option that you can create group chats with, chat with specific individuals, and organize all your activity on the app.
- Finally, Teams provides the option to blur out your background in case you’re uncomfortable with sharing your work environment with your group on camera. Simply upload a picture or choose from the available preset backgrounds to hide your messy room or give other family members in your room the privacy of not being seen on camera.
-
Zoom
- Anyone is able to create a Zoom call once you have an account. Zoom allows you 40 free minutes per call and sometimes, if you’re lucky, you can get a free unlimited-minutes call.
- Be careful with Zoom! If you plan on meeting for over 40 minutes, perhaps another platform may work better. However, Zoom is easily accessible around the world. If you have teammates in other countries, this may be a good option.
- Zoom offers a premium account at a cost and some of your teammates may already have an account. Ask around! Keep in mind that if you don’t want to purchase the premium account, there are a ton of other free programs around.
- Zoom also offers the same customizable backgrounds feature that Teams does. It is located in the drop-down menu next to your “video” settings.
-
Google
Meets
- Like Zoom, Google Meets allows you to send a link to your teammates.
- A specific functionality of Google Meets is the ability to share a specific Chrome tab with the rest of the people on the call, which comes in useful when you don’t want to share your whole screen. Sometimes, we don’t want others reading our notifications!
-
FaceTime
- With an updated iOS, Apple now allows for group FaceTime calls. This option is handy for ad-hoc meetings but. it requires every member in your group to own an Apple product so it might not be the best option for your group.
-
Facebook
Messenger
- This option can be very beneficial. Facebook can act like a Cloud-Based System as well. You and your group can create a private group on Facebook to post announcements and statuses.
- Through the Messenger option, you and your group can create a group chat and video/audio call directly from the app.
- Facebook is not accessible to everyone around the world; something to keep in mind if your group has international members.
These are just a few options that may spark your interest. There are a ton of others out there, but your path forward should be figuring out what works best for your team.
Final Thoughts
Getting use to the virtual environment may not be easy but it’s something that we’re going to have to get used to. Try not to get too worried, it just takes some patience, time, and getting used to.
Here’s to our new reality! Signing off now.
Jennifer
Ha
and
Joieta
Choudhury
Co-Lead
Ambassadors
|
The
Science
and
Business
Ambassador
Team