Setup and Completing your First Claim
Setting up your profile in CONCUR:
Sign in through the Finance Resources and bookmark the page. You will see the University of Waterloo’s Finance page and the button for CONCUR.
You will be required to sign in 2 times using your WatIAM ID and password.:
- Log in Via CAS
- Log in to CONCUR Online Expense
- Add department delegates and permissions in Concur as follows (Delegates are employees who are allowed to perform work on behalf of other employees):
Profile >
Profile Settings >
Profile Options >
Expense Delegates >
Add button
Enter each of the following in the search by employee name box
- Carla Daniels, Financial and Administrative Coordinator, Statistics and Actuarial Science. Check off and Save Permissions: “Can Prepare”, “Can View Receipts”, “Receives Emails”.
- Lucy Simpson, Financial Officer, Statistics and Actuarial Science
Check off and Save Permissions: “Can Prepare”, “Can View Receipts” only
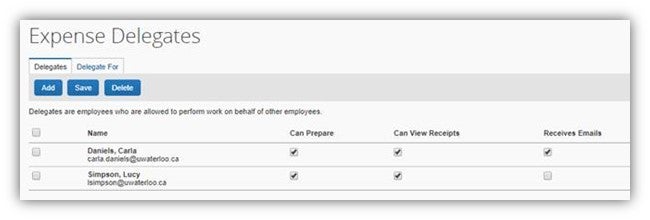
- Students, before you use CONCUR for the first time, please:
- Go into your Profile and verify your email address. Profile>Profile Settings>Personal Information
- Please make sure your current supervisor is correct. Go to Profile>Profile Settings>Expense Approvers.
Instructions for completing your expense claims: (Please read thoroughly)
There are several instructional manuals and videos to assist you by accessing Help> Training, in the top right corner of your CONCUR home page.
- Start the claim by clicking “Create New Report” and fill in the following fields:
- Report Name (e.g., XYZ Conference, Beijing 2022)
- Claim Period From (Enter the start date of your trip, or the date of the oldest receipt for non-travel)
- Claim Period To (Enter the end date of your trip or the date of the most recent receipt for non-travel.)
- Expense Report Type (Non-Travel, Travel-General.)
- Purpose (key word descriptor as this field is limited to 48 characters. A detailed purpose statement can be added in the comment field below)
- Org Unit (Select default 3100.)
- Fund (Select default 100 or 105 for a research work order.)
- Work Order (Select appropriate choice.)
- Students, confirm with your Advisor/Supervisor which work order to enter.
- Activity (This will autofill, depending on the work order selected.)
- Research Affiliation (Select appropriate choice.)
- Comment (A detailed purpose statement can be added in the comment field)
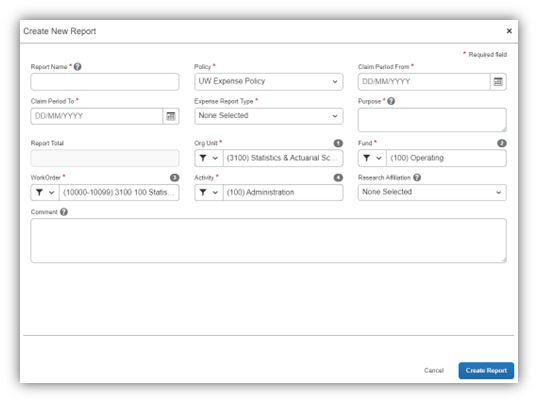
Click “Create Report”
- Enter each expense and attach the appropriate receipt and proof of payment.
- Scan and upload the corresponding receipts and documents under each expense. You can email receipts to your Library or use the mobile app so you can take photos of receipts. Please see the manuals or videos in CONCUR for more information.
To request review of the claim BEFORE submitting, please email sas.finance@uwaterloo.ca or visit Carla in M3 3114 or Shaleen in M3 3116.