This article describes the steps you need to take in order to add an email account to Office 365 Outlook desktop app for the 1st time. If you are looking to add a 2nd account, please read How to add additional email accounts in Outlook 365 desktop.
Step-by-step guide
-
Open
the Outlook
365
desktop
application on
your
computer. If
you
do
not
already
have
the
desktop
app
installed:
- Sign into Office 365 via the web portal using your userid@uwaterloo.ca account
- Click on "Install Office 365" in the top right corner of the webpage, and run the installer.
- Upon opening the Outlook application, enter your userid@uwaterloo.ca email address and then click "Connect".
- On the new page, click "Exchange".
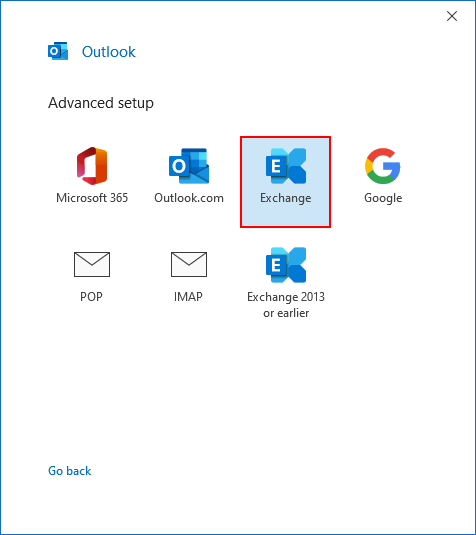
-
Depending
on
the
type
of
email
you
are
trying
to
connect
you'll
be
met
with
one
of
two
sign
in
prompts:
-
For
a
generic
address:
- select "More choices"
- Click "Use a different account"
- Type your userid into the field with "nexus\" before your userid. For example, "nexus\userid@uwaterloo.ca"
-
For
a
personal
account:
- Enter your password in the password field.
- Click "remember my credentials".
- Press "OK".
-
For
a
generic
address:
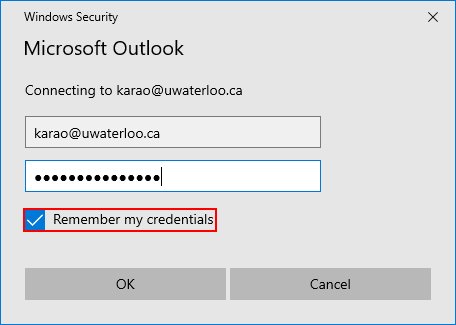
- If you wish to add other emails, enter in another address under "Add another email address" and click "Next".
- Otherwise click "Done"
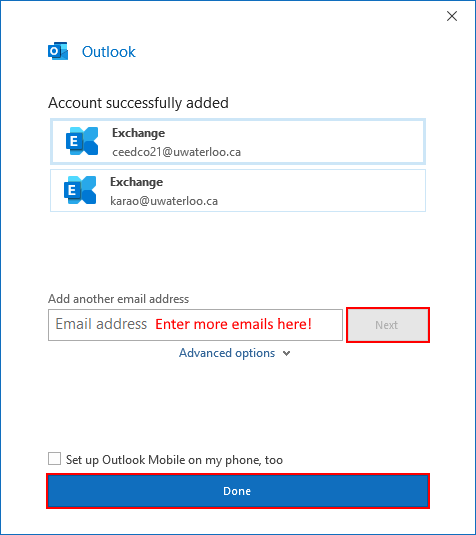
- You should now close Outlook. Wait for a few minutes so that account data can be synchronized to your local server from the Cloud and then start Outlook again.
Still need help? Contact the Pharmacy IT Help Desk by sending an email to rt-pharmacyit@rt.uwaterloo.ca