A guide to using Carbonite online back-up
How to Setup Carbonite|How to Backup Individual Files and Folders|How to Recover Individual Files and Folders
How to Setup Carbonite Online Backup
- You should have an email from Carbonite Customer Care where you are invited to join our Carbonite Backup System. If you do not have this email, please email Pharmacy IT.
- It is likely your email client will block some of the content in the email. Enable the content. You can do this by selecting an option such as “Display images below” or if you are using Outlook, select “Yes” to “Do you want to enable content?”.
- Click on the “Register and Install Carbonite” link to transfer to Carbonite’s website.
- Your basic information should already be filled in, but if it is incorrect, please correct it at this stage. Then please enter in your WatIAM password under the “User account password” field.
- Scroll down the page and select three different security questions in case you ever need to retrieve your questions that only you know the answer to.
- Write answers for your security questions. Avoid answering questions with ambiguous answers. When you are done, click “Submit”.
-
On
the
next
screen,
select
the
menu
icon
under
“Computer
Actions”
as
shown
in
the
screenshot
below
and
select
“Install
on
this
computer”.
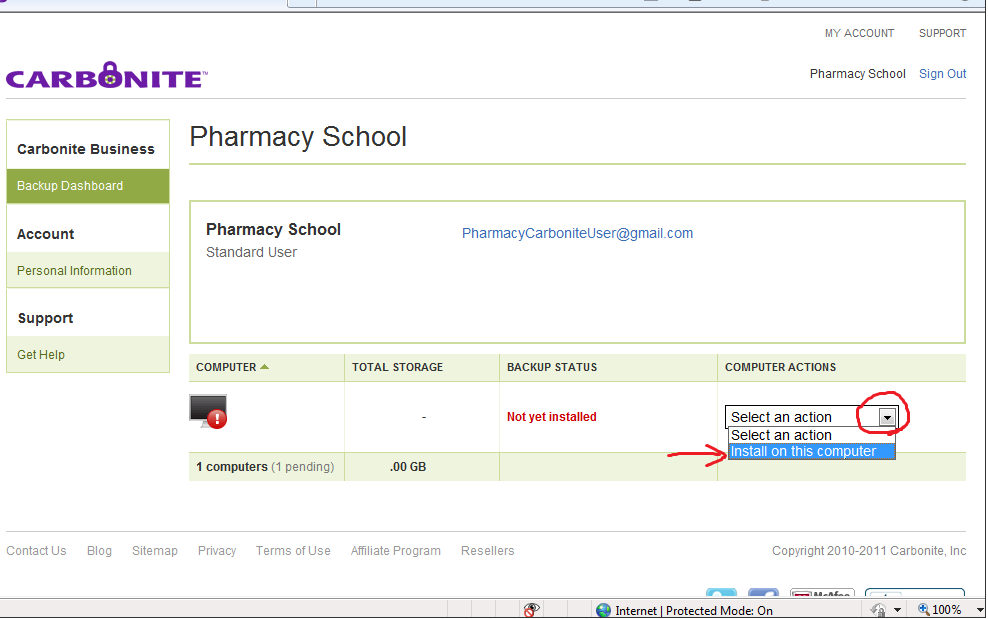
- Click the “Download Now” button.
- Click “Save”. Do not run Carbonite at this point despite what the instructions on the Carbonite website say.
- Click on “Desktop” on the left of the Windows Explorer window.
-
Click
on
“Save”
to
save
Carbonite
to
the
desktop.
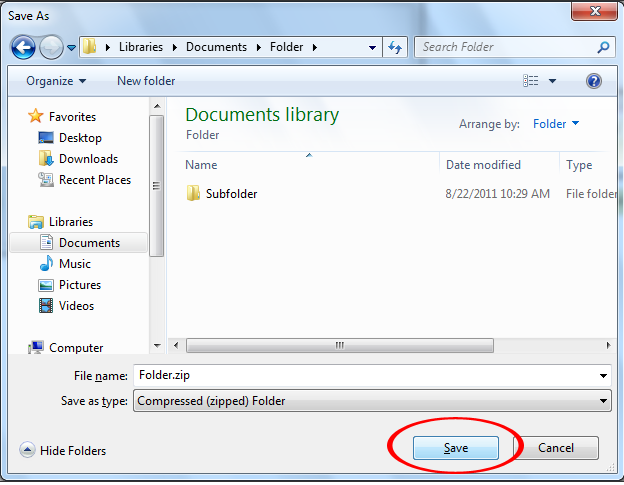
Now that you have created your Carbonite account and downloaded the backup software, you may now arrange to have Pharmacy IT to install the software on your computer. Installing Carbonite should take no longer than 5-10 minutes.
How to Backup Individual Files and Folders Using Carbonite Online Backup
Select the files and folders you would like to backup with Carbonite Online Backup.
Right-click anywhere on the selected area and select the “Carbonite” option to bring up the Carbonite menu.
Select the “Back this up” option.
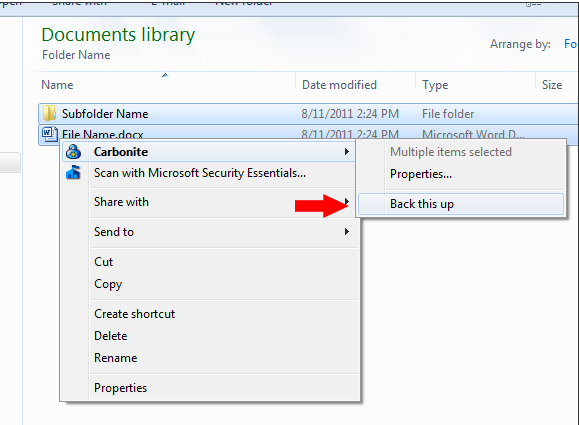
Carbonite will immediately begin to backup your files and folders. The green circle will appear in the corner of the file’s icon to notify you that those selections are being managed by Carbonite.
How to Recover Individual Files and Folders Using Carbonite Online Backup
- Go to the Carbonite account webpage. If you are not already signed in, enter your WatIAM email address and WatIAM password, then click "Log in".
- Select the linked labeled “View backup”.
- Navigate to the folder containing the subfolders or files you would like to recover. The user interface on this screen should feel somewhat familiar to Windows Explorer.
-
Check
the
boxes
to
select
the
subfolders
and
files
which
you
would
like
to
recover.
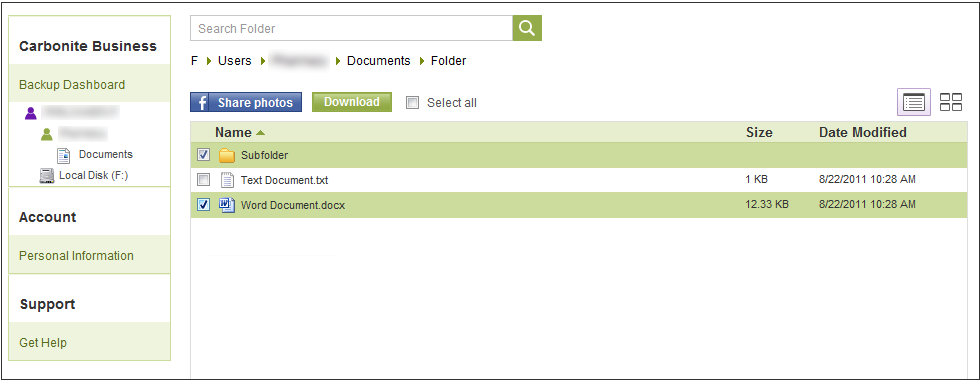
- Click the “Download” button to download the selected files and subfolders.
- Your files will be compressed into a .zip archive. Click the “Save” button to save it to your computer.
- Using the Windows Explorer window, navigate to where you would like to save all of the files and subfolders within the .zip archive. Then click the “Save” button.
- Your files will be saved in .zip form to wherever you saved them on your computer. Using programs like WinRAR or 7Zip, one can right click the .zip file and extract the data to a new, easily accessible folder.