This step-by-step guide walks you through the process of adding rooms at the PHR building to your Outlook 365 desktop app.
Step-by-step guide
- Open Outlook 365 desktop and then click on the Calendar tab.
- A new box will appear. Click "manage calendars"
- A new box will appear. Click "Add calendar".
- A new box will appear. Click "From Room List"
- A new box will appear. Click "Add calendar from room list"
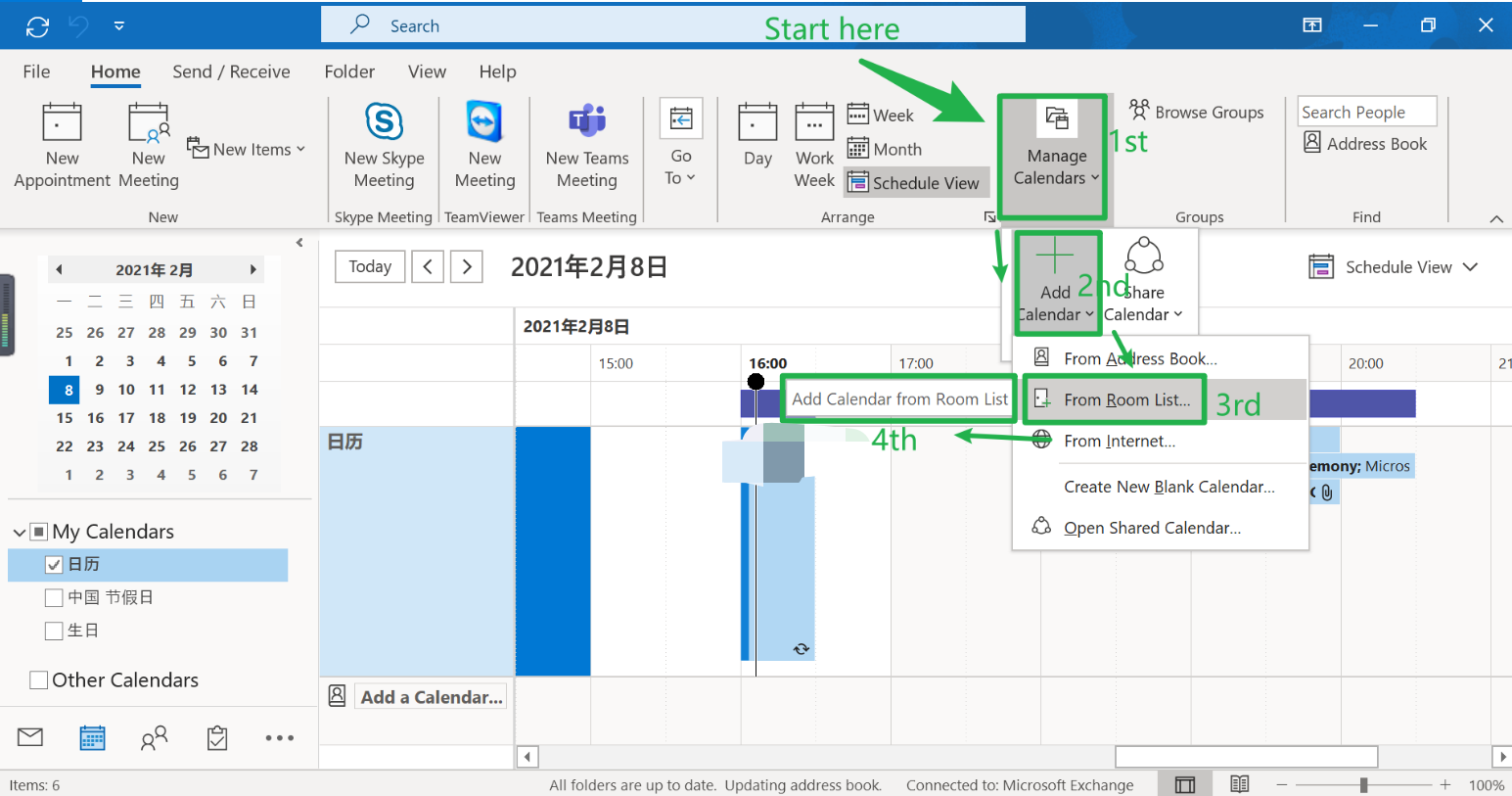
- A window will appear. Click on "Advanced Find".
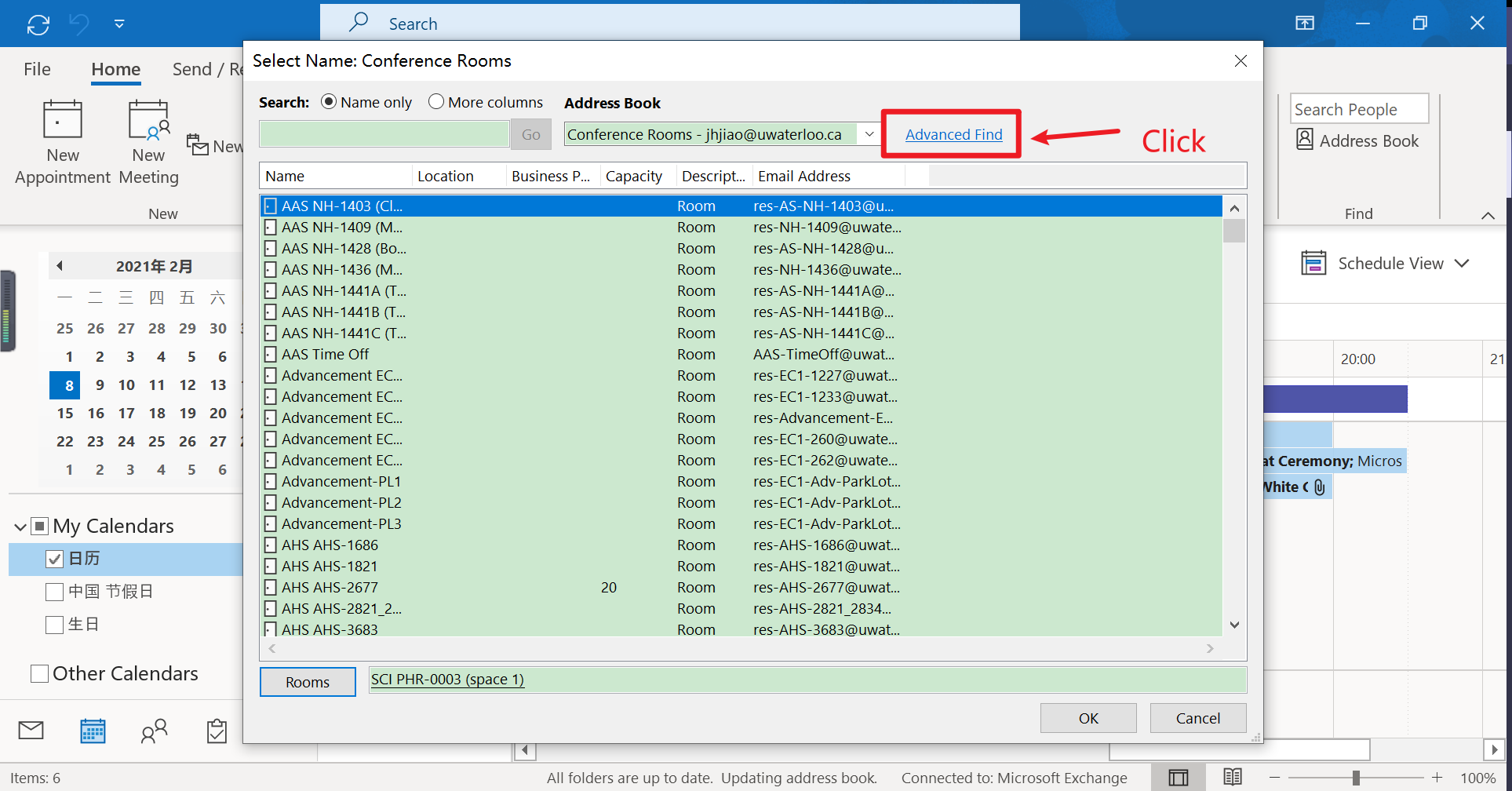
- Enter "sci phr" in the "Display name" field and click on "OK" on the "Find" window..
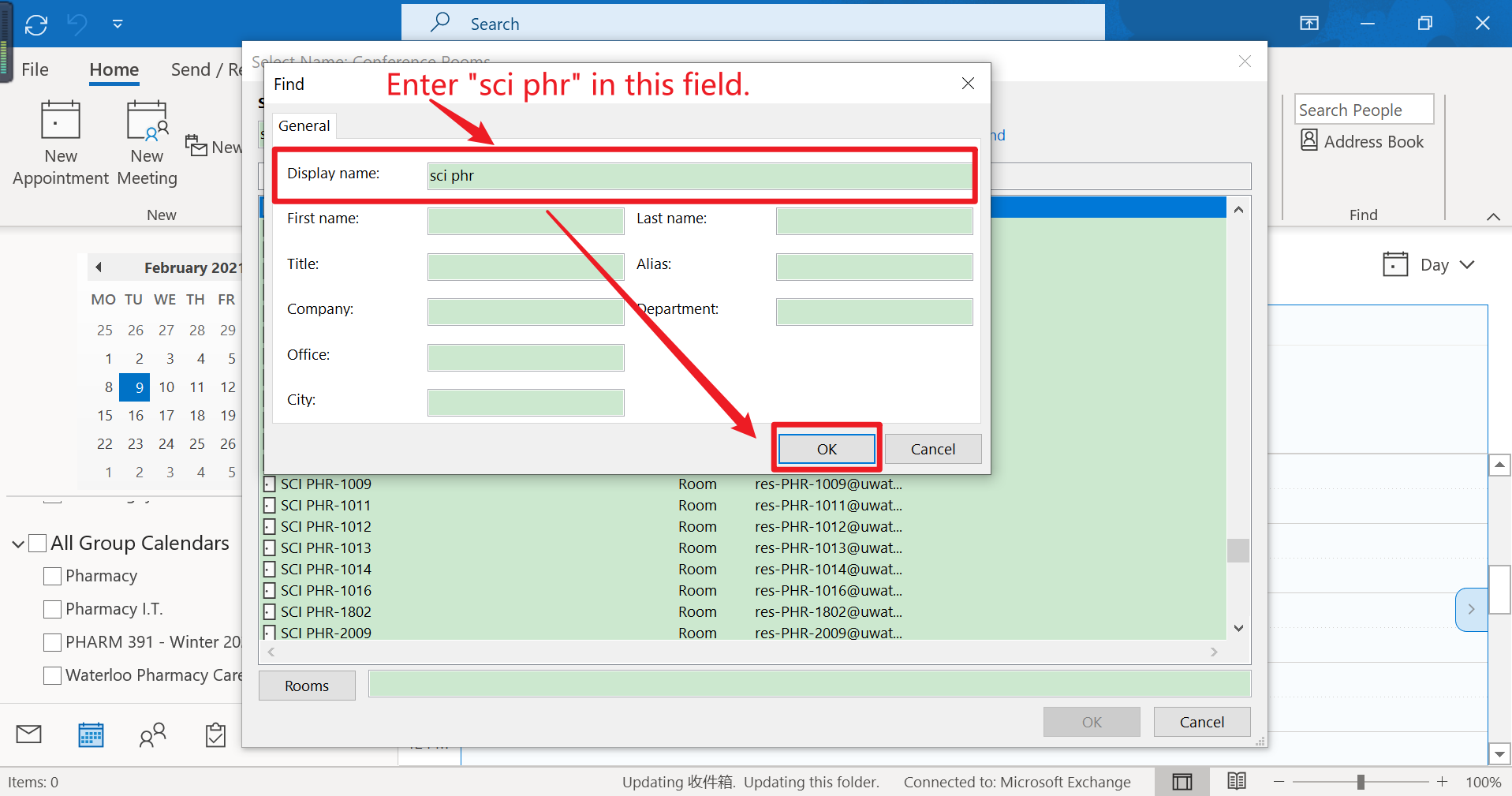
- Scroll down to the end of the "SCI PHR" list. Do not click on them individually.
- Hold down the shift key and click on the last item of the list. This will select every item in this list.
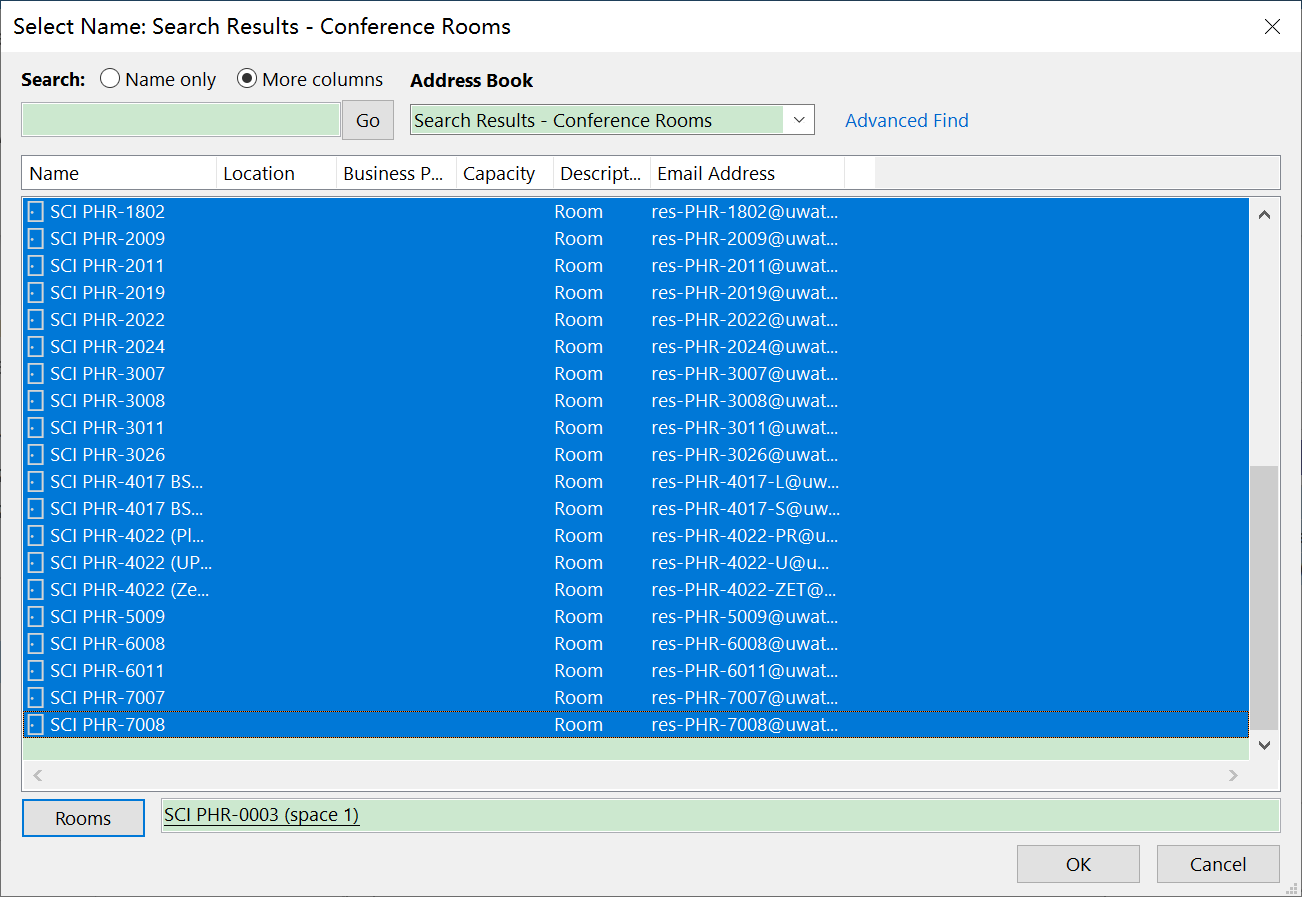
- Click on "Rooms" and then click "OK".
- You will now see the list of rooms for Pharmacy in the left side bar of your Outlook Calendar tab.
Still need help? Contact the Pharmacy IT Help Desk by sending an email to rt-pharmacyit@rt.uwaterloo.ca