We are pleased to inform you that you’ve been granted access to Concur, the platform used by the University of Waterloo for reimbursement requests (travel and non-travel).
Before travelling or making a research-related purchase, please get in touch with your supervising professor for pre-approval, obtain a work order/account, and see who your financial coordinator is. If you need clarifications on expense guidelines or claim requirements, please reach out to the financial coordinator who works with your professor.
How to use Concur
Log in to Concur
-
Concur can be accessed via the Concur Online Expenses log in on the Finance Resources webpage. Users access their Concur accounts using their WatIAM credentials.
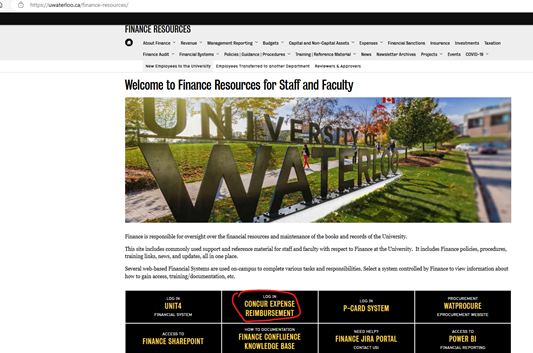
-
You can log in to Concur by using watIam@uwaterloo.ca (WatIAM is truncated to 8-characters) and password
Submit a Concur Claim
- Once you’ve logged in Concur and are on the Concur home page, click the blue “Create” button, and then “Start a Report"
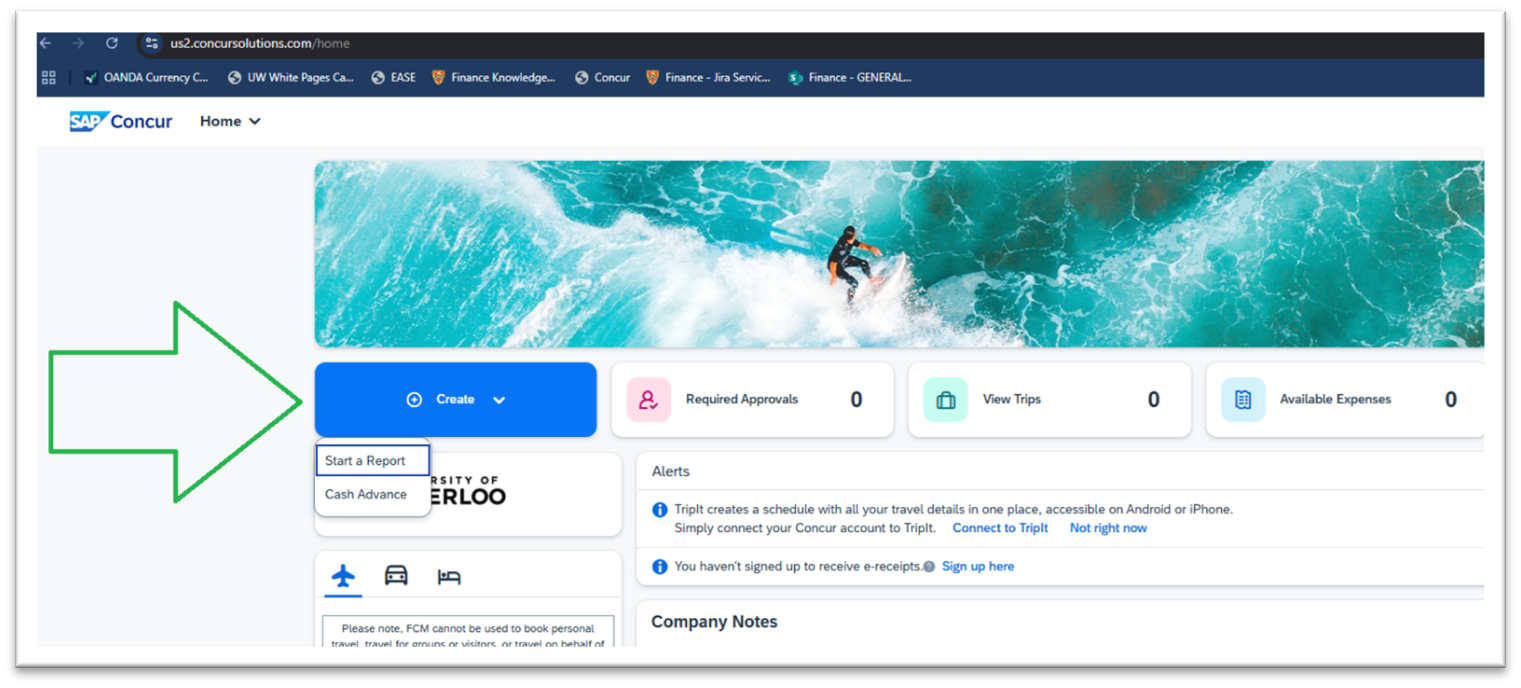
For the claim header, please enter the following information:
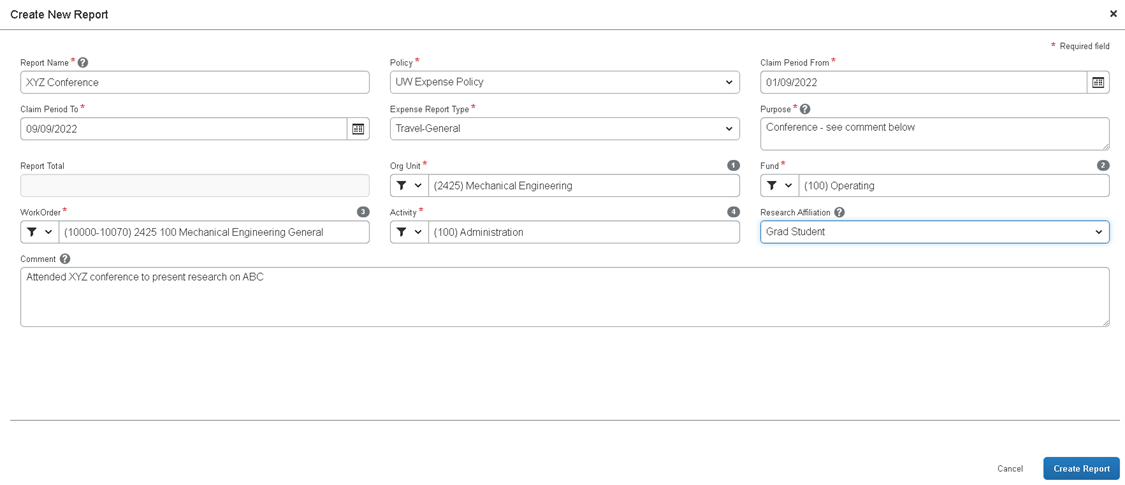
REPORT NAME: Describe the purpose of the claim and include the name of the graduate student’s supervisor.
POLICY: should stay as the preselected UW Expense Policy
CLAIM DATES: For the Header field “Claim Period From”, enter the date of your first expense or the first date of your trip. The “Claim Period To” should be the end date of the trip or the date of the most recent expense.
PURPOSE: Provide a detailed description explaining the focus of the travel/purchase. If using a research work order, how the expense supports the research grant and ensure the purpose of trip/purchase links the claimant to the research grant. You have limited space in this box – for longer explanations use the comment box on this page
ORG UNIT: leave it at 2425 (the default), unless you are using a non-MME work order, in which case it will need to be changed
FUND: you need to select 105 (Research) if the work order you are charging starts with a 5 or 100 if the work order starts with a 1
WORK ORDER: Enter the relevant work order in the header field of the claim. Confirm the work order and activity number with your supervisor. If it is to more than one, just select the main one on this page
ACTIVITY: If you picked a fund 105 Research- the activity should be 500- on the very bottom of the drop-down menu. If your work order starts with a 1, there can be different activity codes which you should confirm with your financial coordinator which one to pick.
RESEARCH AFFILIATION: pick grad student or whatever is applicable
- Once you’ve entered all of the information, click “Create Report” on the bottom
- Click “Create Report” to complete the claim body.
For the claim body, please enter each receipt line by line and attach itemized receipts.
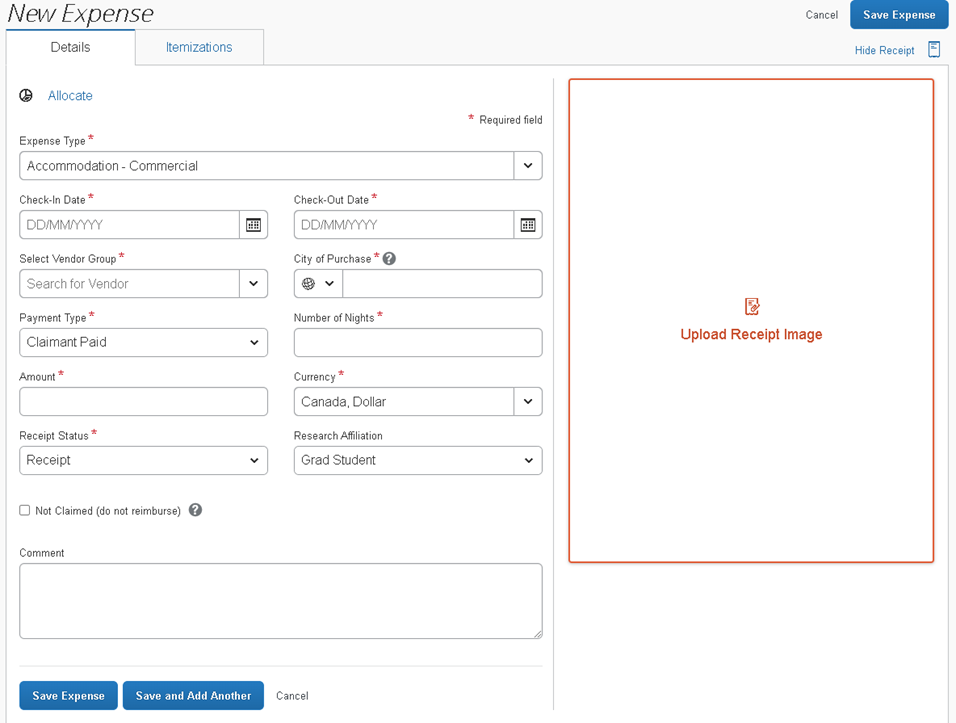
ITEMIZED RECEIPTS: The receipts should show the service or details of items purchased.
Ensure the receipts are:
- Attached and entered as an expense item in separate entries.
- Clear and legible from top to bottom
- Show proof and method of payment
- Date on receipt and date on claim match
UPLOAD RECEIPT IMAGE: Once you have entered all of your details, click on “Upload Receipt Image” and you can browse on your computer to find the copy of the receipt.
CURRENCY: If the receipt amount is in another currency, please ensure that the original currency of that country is entered in the amount field and then converted to the equivalent in Canadian dollars using either the default rate in CONCUR or by using your credit card rate. If the amount you actually paid was more, you can manually adjust the amount, but you will need to provide a copy of your bank or credit card statement to show the actual amount you paid.
ALLOCATE EXPENSES: There may be instances where you incur a single expense that is to be covered or split between different work orders. The Allocate function can be used to split an expense between these different accounts (e.g. two or more professors splitting the travel cost for a conference).
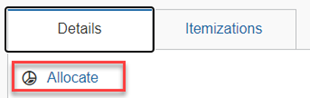
SAVE: Click “Save Expense” or “Save and Add Another" if you have more expenses to submit for this same claim
- If you attended a conference you need to upload a copy of the program into your Concur claim, which can be attached to a conference registration fee expense line if you have one or another expense line. You do not have to submit a paper copy of this.
- Your Concur claim should contain expenses related to the same trip or purpose. If you had more than one trip or a trip and supplies you purchased, enter different claims.
Prepare Concur Cash Advance & Settle Cash Advances
The University will pay an approved travel advance for a reasonable amount where the expected travel expense is for university business, in whole or in part.
-
Please get pre-approval from your supervisor before submitting a cash advance
-
Submit Cash Advance
-
From the home screen, click “+ Cash Advance”
-
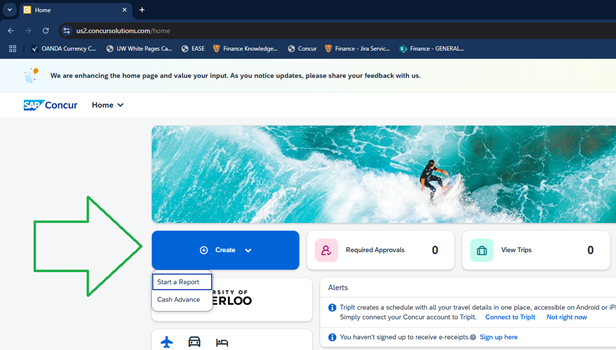
- Enter the amount of the cash advance that will be required and the currency. The University will only disburse Canadian or US funds.
- Provide information about your trip purpose.
- The University will not pay an advance where the amount is equal to or less than the equivalent of $250 Canadian. Expenses may be claimed on a reimbursement basis only.
-
Assign an outstanding Cash Advance to an Expense Report
- Create a new expense report
- Assign the cash advance to the expense report
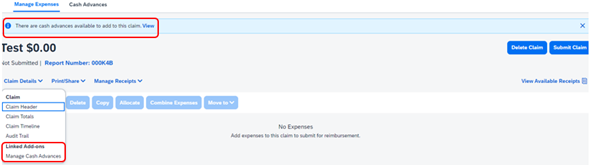
-
Concur will calculate the difference between the cash advance and the expense claim. Finance will contact the claimant if the cash advance needs to be returned
Expense Guidelines Highlights
Please take the time to review and familiarize yourself with the University of Waterloo's Policy 31 - University Expenses, as well as the Guidelines for Expenses that can be found under the section "Guidelines for Expenses" on the Finance Resources webpage.
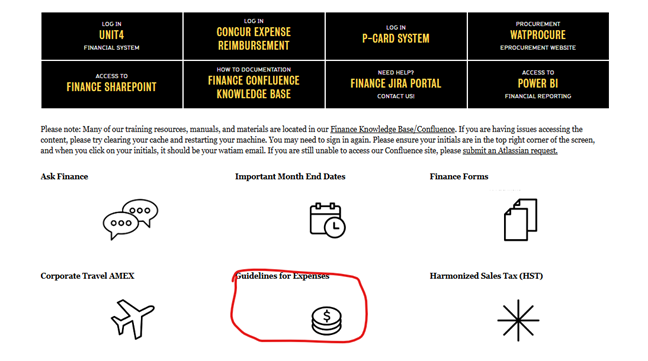
Here are some key highlights of the expense guidelines:
- Overall:
- Make sure to have a confirmed budget from your supervisor, so you know what expenses and what amounts they are planning to cover
- All of your expenses related to the trip should be included in one claim
- When you enter a claim into Concur, a default work order for payment will appear. Make sure to change this information to the funding that your supervisor has indicated the expenses should be claimed against
- Claims should be submitted as soon as possible after travel, while the details are still fresh in your mind. Expenses MUST be claimed within 120 days of the trip per UW policy.
- Accommodation:
- Any room charges for food on hotel receipts need to be claimed separately from your accommodation. You will need to provide a detailed receipt that shows what was purchased. The hotel can provide this to you if it is not included on your accommodation receipt
- If you are sharing accommodation with a group of coworkers, the person that paid for the accommodation is the only person who will put a claim in for it. They will need to provide a list of the people who stayed with them. You need to provide a detailed receipt that includes the locations, dates and costs of the accommodation.
- Airfare
- Airfare should be the most direct base level fare at the lowest logical fare/rate. Advanced seat selection and trip cancellation insurance can be covered
- If you plan on extending your trip for personal days, please ensure that you get a quote for a price comparison at the time of booking your flights showing the cost of flights for the days you should be travelling for the conference or field work dates, and then upload the price comparison with the actual receipts of the flights booked. Normally, you are allowed only one day before and one day after the conference or field work dates to be claimed. Price comparisons cannot be done when you return from the conference or fieldwork dates, so make sure this is done at the time you book your flight.
- Keep copies of all of your flight and baggage receipts, as you will need them to be reimbursed
- For other transportation requirements – i.e. to airport, from airport to hotel, please make sure to keep detailed receipts that show proof of payment
- Meals
- Please check with your supervisor about meal coverage before you travel
- If your supervisor adheres to university guidelines for meal coverage, per diems are strongly encouraged (receipts are not required for per diem meal claims)
- Per diem cannot be claimed when meals are provided by the conference
- A conference agenda is required for all the conference travel claims
- Meals with attendees require itemized meal receipts and a list of attendees.
- Alcohol is not allowed to be claimed in any circumstances. If you are purchasing alcohol with your meal, please get it on a separate receipt. If not, you will need to remove the portion of tax and tip that is connected to the alcohol on your claimed receipt.
- If you go out as a group, please get separate receipts. If your co-worker pays for your meal, they will need to submit an expense claim and indicate who else they paid for and then be reimbursed for both of you.
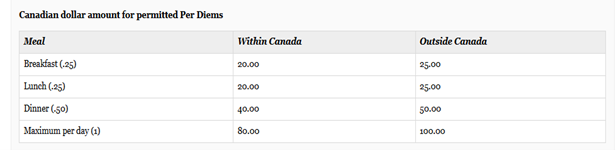
- Traveling by car/Mileage
- The University requires that travel beyond the 500-kilometre radius from the university is by way of public transportation
- In the situation where the Claimant seeks reimbursement for travel beyond 500 KM on a per KM basis, the Claimant must provide a quote for an alternative method of transportation and an explanation why the Claimant’s owned automobile was used.
- Personal vehicle usage is only eligible for mileage reimbursement (59 cents per KM). Gas receipts are not eligible for the reimbursement for personal vehicles
- If you claim a car rental, you can claim your gas receipts – make sure to obtain a receipt that details the gas purchase.
- Claim Period
- Enter and submit a claim within 30 days after your trip or after the expense has been incurred, or as soon as possible.
- Missing Receipt
- If the receipt is missing for a claim, please complete the Missing Receipt Form attached at the end of this document and provide the proof of payment, such as credit card transaction
Setting up a delegate
-
Click on “Profile” in the upper right-hand corner
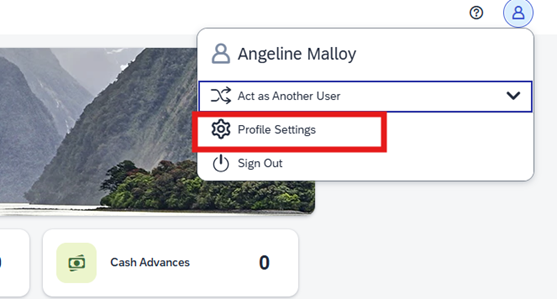
-
Then click on “Profile Settings”
-
On the left-hand side of the page under Expense settings, click on “Expense Delegates”
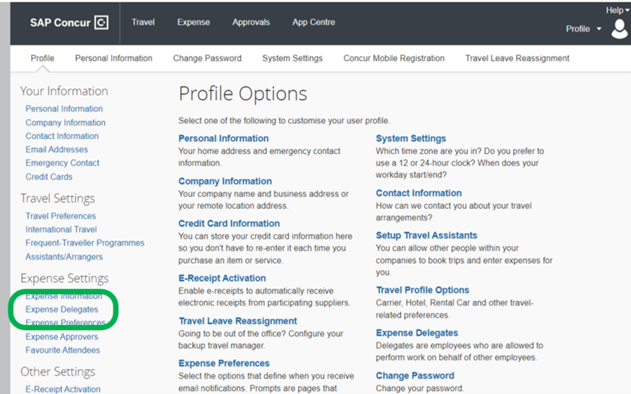
-
Click on the blue “add” button
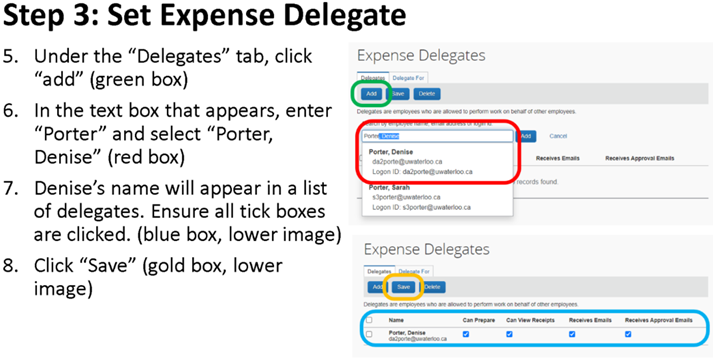
-
Type in your financial coordinator’s name (Denise Porter is the example above) and select their name and then check off all the boxes that will let you select them
Concur help documentation
- Once you log in to Finance Resource website, click on the "How To Documentation: Finance Confluence Knowledge" Base.
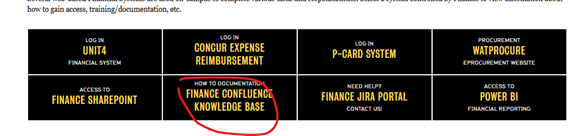
- On the left side of the Finance Knowledge page, click "Concur Online Expense System". All Concur tutorials will be available here.
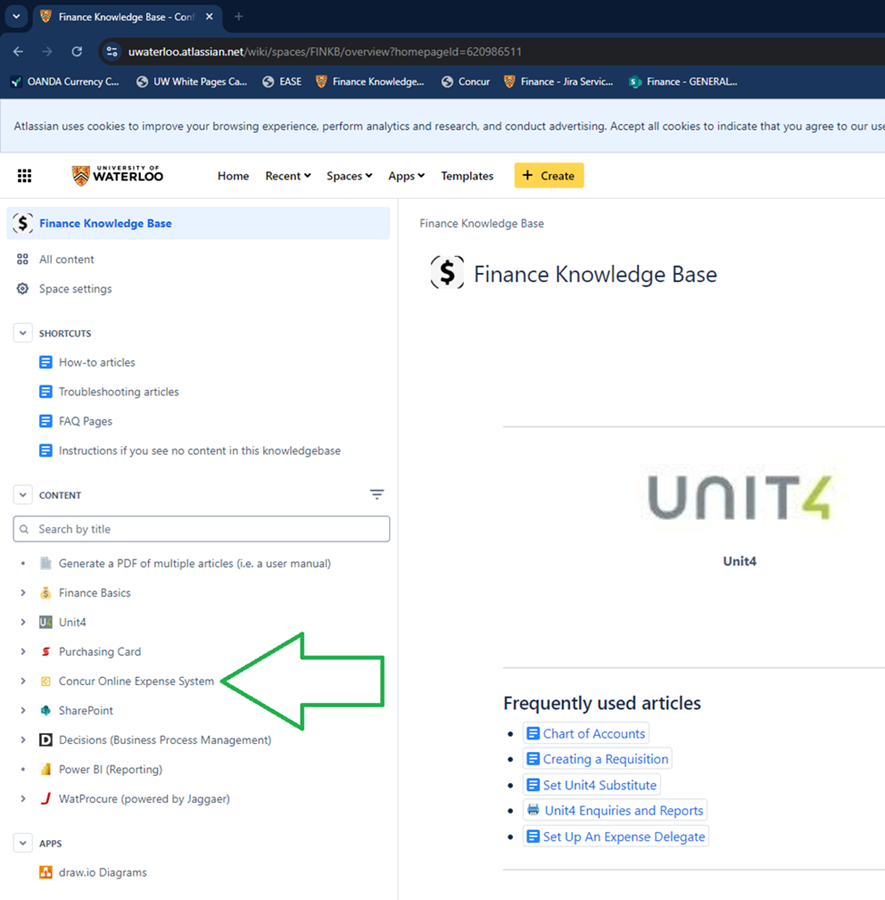
Find your financial coordinator
Please use the following list here to figure out who to contact for your financial needs based on your supervisor or lab that you're in.