Kuali Curriculum Management (CM) provides users several options to collaborate together while drafting and reviewing proposals: sending comments/participating in conversation threads and/or granting another user temporary editing privileges.
Comments
Kuali CM has a comment feature that is available for proposals and agendas.
Commenting: Proposals
In Kuali CM proposals, all users are able to write a comment, read a comment, reply to a comment, view comment history, and proposers/approvers can grant edit access to other proposers.
Comments can only be made while a proposal is in the Draft or Under Review state, and are tied to an individual proposal. The ability to add new comments is disabled once a proposal has been fully approved in the workflow. However, comments continue to be visible via the View Original Proposal option.
Write a comment
- Within a proposal, select Comments from the right navigation panel.
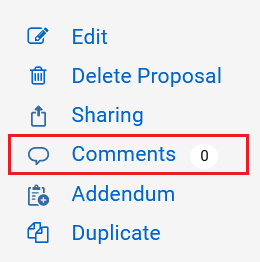
- Start a conversation by selecting the new comment icon.

- Add a recipient to the conversation:
- Type in the desired recipient(s) name.
- Select the user from the list that appears. Note: They must have access to Kuali CM for their name to appear.
- Repeat steps 1 and 2 for as many recipients as needed.
- For recipients added in error, use the trash can icon to remove the name.
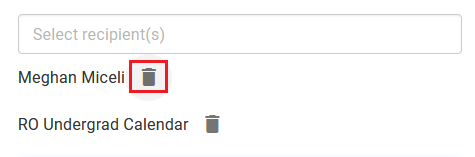
- Decide whether the user receiving the comment should also be granted edit access (see below for more details). If yes, select the box for Grant edit access while in this step.

- Type the comment.
- When complete, select the Comment button to send.
- To close the Comments window, select the exit icon.

Comments are not private and cannot be deleted; see commenting best practices.
Proposal drafts are not private. Any comments made during the draft or under review state will be viewable to other users, as well as in the active record state once the proposal is approved. All comments are timestamped.
Proposals: Read and reply to a comment
Read comments within a proposal:
- Within a proposal, select Comments from the right navigation panel.

- Select a conversation to review. Each conversation thread will indicate participants in the existing conversation as well as the number of comments within that conversation (the number in the circle on the right).
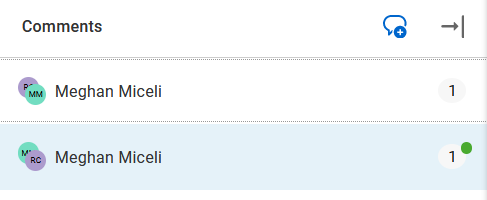
Reply to a comment within a proposal:
Users added to or in a conversation will receive an automated email notification when a comment has been sent to them, and they have the option to reply to it.
- Open the conversation by following the link provided in the automated email or by navigating to the proposal in Kuali CM.
- Type a comment in the Reply box. Note: When replying to comments, users can also 'Add someone to the conversation' (other Kuali CM users) if needed.
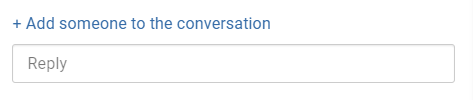
- When complete, select the Reply button.
Records: View comment history
To view the entire comment history that occurred during the Draft and Under Review states for a proposal post approval:
- Navigate to the desired record.
- Select View Original Proposal in the right navigation panel.

- If there were comments during the proposal stage, Comments will appear in the right navigation panel with a number, indicating how many comments are archived. Its absence indicates no comments were made. Select Comments.

- View the comment history by clicking on any conversation.
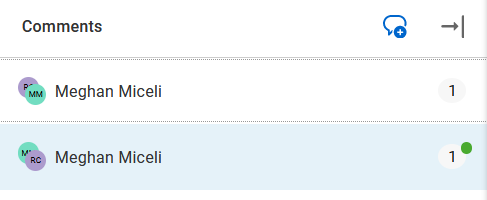
- To close the comments window, select the exit icon.

- Select View Active (Course/Program & Plan/Regulation) to return to the approved record.

Commenting: Agendas
The Agenda functionality also includes the Comments feature. Comments are available for users with access to build agendas, as well as users with view-only access.
Agenda comments includes the same functionality as proposal comments, where users are able to start a new conversation with another user(s), view comments, and reply in a conversation.
Agenda comments are visible to all users with access to view agendas.
Granting edit access
Kuali CM proposers and approvers are able to collaborate with other users by granting editing access via two features: comments and sharing.
Users that are granted edit access will have edit privileges until the draft proposal is submitted to the workflow or – if it is already in the workflow – until the proposal moves to the next step in the workflow.
Granting edit access via Comments
When creating a comment in a new conversation, the proposer (in draft state) or an approver in the proposal's workflow has the option to select the Grant edit access while in this step check box.
If checked, edit access will be granted to the recipient(s) selected and the proposal will be added to the user's 'My Proposals' list and appear on their Dashboard, as if they had been the original author.
Notes:
- The recipient must already have proposer access in Kuali CM to be granted edit access. Users who have access to Kuali CM in a view-only capacity (e.g., committee members) will be able to see the comment and the proposal but are unable to edit.
- In draft state, the recipient becomes a co-owner, with the same ability as the original proposer to submit the proposal.
- When Under Review, the granted access is temporary; when the proposal is approved to move to the next stage, the editing access is rescinded automatically.
Granting edit access via Sharing
If the proposal is in draft state, the proposer can use the Sharing function to grant edit/co-owner access.
- From within the proposal, select Sharing from the right navigation panel.
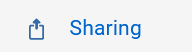
- Add a recipient to the proposal:
- Type in the desired user under Select User.
- Select the user from the list that appears. Note: They must have access to Kuali CM for their name to appear.
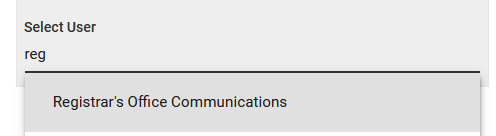
- Repeat steps 1 and 2 for as many users that the proposal should be shared with.
- For recipients added in error, use the trash can icon to remove the name.
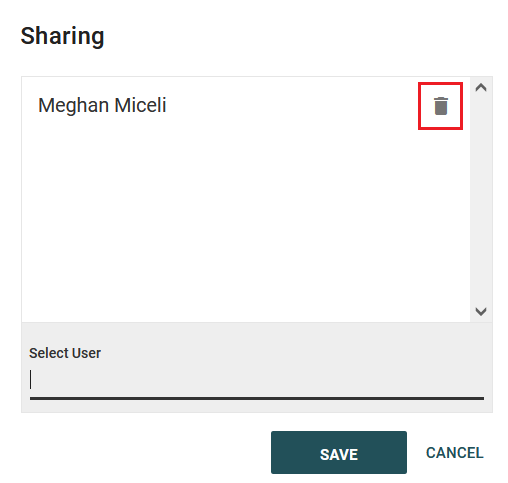
- Select the SAVE button and the proposal will be shared (edit access granted) with the selected user(s).
Revoking shared access
While a proposal is in draft state, the proposer can revoke shared access that was granted.
- From within the proposal, select Sharing.
- Select the trash can icon next to the name of the user to revoke access.
- Select SAVE.
- Select the exit icon to leave Sharing.
