The University of Waterloo has recently implemented WatProcure, an eProcurement solution powered by JAGGAER, meant to enhance our existing procurement processes. We have called it WatProcure to align with our university’s branding strategies; however, you may see references to WatProcure and/or Jaggaer interchangeably.
The following instructions are intended to help you as a Supplier to register your business with University of Waterloo.
Supplier registration via our WatProcure supplier portal is quick and easy.
Supplier Registration - Company
Once a registration invitation is sent to the supplier email, the Supplier will receive an email and appropriate link to begin the registration process.
Note: The Company Registration should NOT be used for non-incorporated individuals or Visitors to the University. If you believe you have received company registration invitation in error, please contact the University of Waterloo.
| Step | |
|---|---|
| 1 |
In the email invitation, click the Register Now button to start the process.  |
| 2 |
On the Welcome to Supplier Registration page click on Continue with Registration after reviewing the appropriate information from Waterloo. Note that there are links to Registration FAQs and a Registration Tutorial video provided by Jaggaer linked on the left of the screen.  |
| 3 |
Provide a First Name and Last Name for the contact completing the registration, as well as a Phone Number, Email address, and Password. Note: You may forward the invite to anyone you would like in your company. In most cases a sales rep or account manager is best equipped to complete this activity. Please note, however, that once a username and password is created, the invitation can no longer be forwarded. In this case, please contact University of Waterloo to reissue your invitation.  |
| 4 |
Ensure you confirm that you have read and accepted the Terms and Conditions then click on the Create Account button when complete. You will also likely have to complete a CAPTCHA challenge.  |
| 5 |
Once the account is created, you are in the supplier side of the portal. Navigate through the various sections to fill out the additional information required by University of Waterloo to complete the registration process. Required fields are marked with a star icon. If help text is available, it will appear as a question mark icon. Click on the icon to see help text related to the particular field.  |
| 6 |
Company Overview: Provide the name you are Doing Business As (if other than your company’s Legal Name), select a Country of Origin for your business, indicate if your company has a DUNS number (and provide it if you do, and select the type of Business Legal Structure for the business.  |
| 7 |
Business Detail: Select one or more NAICS Codes and Commodity Codes related to your areas of business. Optionally, you can provide some additional information about your business such as the year established, and number of employees.  |
| 8 |
Address: Click on the Add Address button to provide one or more addresses representing Fulfilment, Remittance and Physical locations.  |
| 9 |
Give the address a label. Ideally the Address Label is not a person's name, but rather the function or generic label such as Head Office, Warehouse, Accounts Receivable, etc. At a minimum, each supplier requires at least one Fulfillment, one Physical, and one Remittance address, though a single address can be used for all 3 functions.
Click the Next button.  |
| 10 |
Provide all of the required information in the Add Address page. Note: The “How would you like to receive purchase order for the fulfilment address?” Question is important as this information will be used for Purchase order receipt. Note: For Canadian Postal Codes, the system requires a space between the two segments and capitalization matters.  |
| 11 |
Add the details for a Primary Contact For This Address and click the Next button. Note: For the Contact Label field, ideally this is not a person's name, but rather the function or generic label such as Head Office, Warehouse, Accounts Receivable, etc. Note: For the email address, it is also best if you try to use generic email addresses (i.e. receivables@company.com) rather than those tied to a specific person, to avoid issues and gaps in receiving communication from the University when personnel changes. You can only include one email address in the email field. The field will only accept one email address per field and purchase orders can only be sent to one email address.  |
| 12 |
Give the location a Label and Location Type and click on the Save Changes button. For the Location Label field, ideally this is not a person's name, but rather the function or generic label such as Head Office, Warehouse, Accounts Receivable, etc.  |
| 13 |
On the next page, click on Add Contact and provide the details for the contact associated with the addresses/locations just entered. Click on the Save Changes button to complete. For the Contact Label field, ideally this is not a person's name, but rather the function or generic label such as Accounts Receivable  |
| 14 |
Insurance:Click on the Add Insurance button and select the type of insurance. A popup will appear to enter your insurance details. Once completed, click the Next button. Suppliers of the University of Waterloo are required to carry adequate insurance as noted in the instructions on the page, however unless requested in specific scenarios, suppliers are not required to enter their insurance information into their registration.  |
| 15 |
Payment Information: Depending on your location and currency to be paid in, differing payment methods may be available to you. Electronic payments (EFT in Canada and ACH in the US) are preferred by the University of Waterloo.  |
| 16 |
Select the appropriate payment type from the dropdown and navigate through the wizard to add the information required. The required information may differ by payment type and country. For EFT, ACH, or Wire payment methods, please upload support for your banking information near the bottom of this page under the heading Banking Information Support. If you are updating your registration to change your banking information, the University of Waterloo has a process to verify the change. Click the Save Changes button when complete.  |
| 17 |
Ensure you have read and checked off the banking certification.  Click the Next button when complete to move to the next section. |
| 18 |
Diversity Information: This is an optional section where suppliers can self-identify in one or more diverse supplier classifications. Click the Edit button to select one or more classifications.  |
| 19 |
On Diversity Classification popup, select the checkbox beside any classifications with which the business identifies. Note: This is optional.  Click the Done button when complete. |
| 20 |
Legislation Requirements: The University of Waterloo has certain legislation requirements we must follow and as such, there may be questions we need to ask you from time to time to assist us in meeting those requirements.  |
| 21 |
Certify & Submit: Checking the Certification checkbox and selecting the Submit button will complete your submission and send a notification back to the University of Waterloo to begin the review and approval process. Once approved, this account will be able to receive orders. Complete the page with information about the person who completed the registration.  |
| 22 |
Once submitted, a confirmation screen will appear.  |
Supplier Registration - Individual
Once a registration invitation is sent to the supplier email, the Supplier will receive an email and appropriate link to begin the registration process.
The Individual Registration should be used only for non-incorporated individuals and Visitors to the University. If you believe you have received an individual registration invitation in error, please contact the University of Waterloo.
| Step | |
|---|---|
| 1 |
In the email invitation, click the Register Now button to start the process. 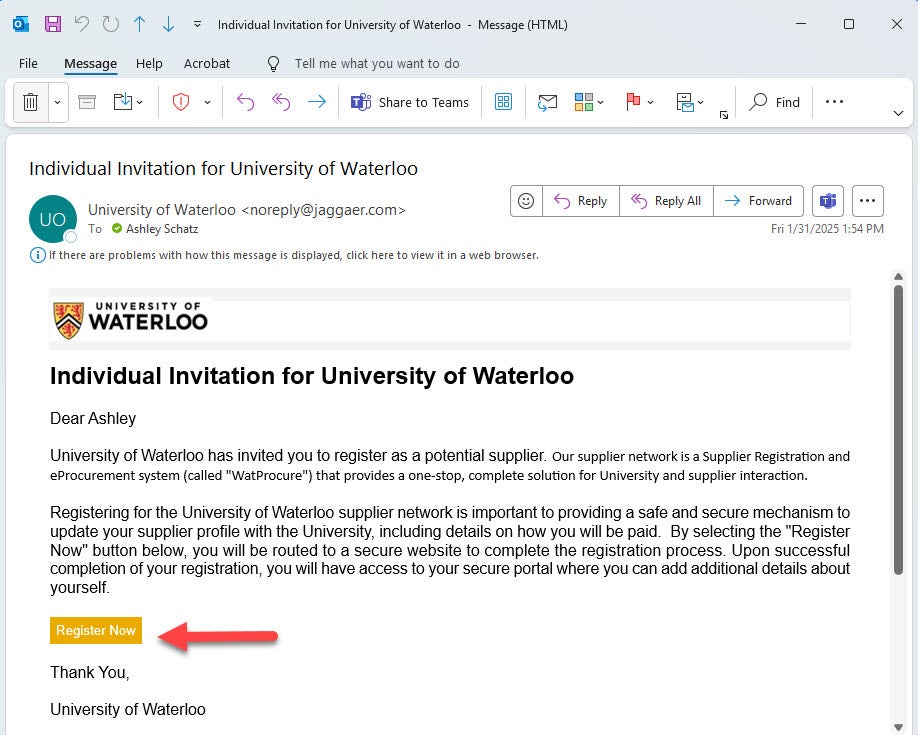 |
| 2 |
On the Welcome to Supplier Registration page click on Continue with Registration after reviewing the appropriate information from Waterloo. Note that there are links to Registration FAQs and a Registration Tutorial video provided by Jaggaer linked on the left of the screen.  |
| 3 |
Provide a First Name and Last Name for the contact completing the registration, as well as a Phone Number, Email address, and Password.  |
| 4 |
Ensure you confirm that you have read and accepted the Terms and Conditions then click on the Create Account button when complete. You will also likely have to complete a CAPTCHA challenge.  |
| 5 |
Once the account is created, you are in the supplier side of the portal. Navigate through the various sections to fill out the additional information required by University of Waterloo to complete the registration process. The menu is shorter when you entered as an individual Required fields are marked with a star icon. If help text is available, it will appear as a question mark icon. Click on the icon to see help text related to the particular field. |
| 6 |
Welcome: Enter your First Name and Last Name and click the Next button.  |
| 7 |
Individual Overview: Select the Country of Origin and click the Next button.  |
| 8 |
Address: Click on the Add Address button to provide one or more addresses. |
| 9 |
Complete the information on the Add Address popup Note: If it’s Canadian address, make sure there’s a space in the postal code and capitalization matters or else it will error out Note: For the Address Label field, ideally this is not a person's name, but rather the function or generic label such as Head Office, Warehouse, Accounts Receivable, etc. It is also best if you try to use generic email addresses (i.e. receivables@company.com) rather than those tied to a specific person, to avoid issues and gaps in receiving communication from the University when personnel changes.  Click on the Next button to move to the next screen. |
| 10 |
Add the details for the Primary Contact For This Address. Note: For the Contact Label field, ideally this is not a person's name, but rather the function or generic label such as Head Office, Warehouse, Accounts Receivable, etc. It is also best if you try to use generic email addresses (i.e. receivables@company.com) rather than those tied to a specific person, to avoid issues and gaps in receiving communication from the University when personnel changes. Note: You can only include one email address in an email field. The field will only accept one email address per field and purchase orders can only be sent to one email address. Click on the Save Changes button.  |
| 11 |
Payment Information: Depending on your location and currency to be paid in, differing payment methods may be available or recommended for you. Review the instructions at the top of the screen for details. Click on the Add Payment Information button and select the appropriate payment method for your country and currency from the dropdown list. The required information may differ by payment type and country. Note: Electronic payments (EFT in Canada and ACH in the US) are preferred by the University of Waterloo.  |
| 12 |
Example: If EFT was selected, enter all the required information and click the “Save Changes” button.  |
| 13 |
For EFT, ACH, or Wire payment methods, please upload support for your banking information near the bottom of this page under the heading Banking Information Support. If you are updating your registration to change your banking information, the University of Waterloo has a process to verify the change and you may be contacted.  |
| 14 |
Ensure you have read and checked off the banking certification.  Click the Next button when complete to move to the next section. |
| 15 |
Diversity Information: This is an optional section where suppliers can self-identify in one or more diverse supplier classifications.  Click the Edit button to select one or more classifications. |
| 16 |
On Diversity Classification popup, select the checkbox beside any classifications with which the business identifies. Note: This is optional.  Click the Done button when complete. |
| 17 |
Legislation Requirements: The University of Waterloo has certain legislation requirements we must follow and as such, there may be questions we need to ask you from time to time to assist us in meeting those requirements.  |
| 18 |
Certify & Submit: Checking the Certification checkbox and selecting the Submit button will complete your submission and send a notification back to the University of Waterloo to begin the review and approval process. Once approved, this account will be able to receive orders. Complete the page with information about the person who completed the registration.  |
| 19 |
Once submitted, a confirmation screen will appear.  |
Please note: All WatProcure email notifications come from “University of Waterloo noreply@jaggaer.com"
Helpful resources
Frequently asked questions
Supplier general questions
General questions
Why do I need to onboard to the eProcurement system?
Onboarding to the eProcurement system ensures you can seamlessly conduct business with us. It helps streamline order processing, invoicing, and payment, leading to more efficient and timely transactions.
How do I start the onboarding process?
To start onboarding, you will receive an invitation email from our Procurement team with a link to the onboarding portal. Follow the instructions provided to register and complete your profile.
Registration and Profile Setup
Registration and profile setup
What is my legal company name?
This is the name under which you file your income tax returns. The legal company name you enter on your registration must match your business incorporation documentation.
Someone else in my company will complete the registration, not me. Can I forward my invitation?
No, you are not able to forward the invite to anyone in your company. If the invite needs to be sent to someone else, please contact the procure@uwaterloo.ca to reissue your invitation. In most cases, an account manager is best equipped to complete this activity. Please note, however, that once a username and password is created, the invitation can no longer be forwarded.
What should I do if my company no longer employs the primary contact?
Submit a support ticket to Jaggaer here: https://www.jaggaer.com/submit-supplier-support-request/
Can I include more than one email address in an email field? For example, can I have POs sent to more than one email address?
No, the field will only accept one email address per field and purchase orders can only be sent to one email address.
What information do I need to provide during registration?
During registration, you must provide basic company information, information about the various addresses and contacts the University of Waterloo should use to contact you under differing circumstances, and your banking information for payments.
How do I enter my Canadian Postal Code?
The system requires a space between the two segments and capitalization matters.
What do I put in the Contact/Address/Location Label field?
Ideally this is not a person's name, but rather the function or generic label such as Head Office, Warehouse, Accounts Receivable, etc. It is also best if you try to use generic email addresses (i.e. receivables@company.com) rather than those tied to a specific person, to avoid issues and gaps in receiving communication from the University when personnel changes.
How long does the onboarding process take?
Completing the form should take no more than 10-15 minutes. The onboarding process includes review and approval by University of Waterloo staff, which typically takes a few days to a week, depending on the completeness and accuracy of the information provided and the volume of requests. Delays may occur if additional verification is required.
Can I save my progress during the registration process and complete it later?
Yes, you can save your progress at any stage of the registration process and complete it at a later time. Simply log back into the Supplier onboarding portal using your Supplier credentials.
System navigation and usage
System navigation and usage
How do I navigate the eProcurement system?
The eProcurement system has a user-friendly interface with a dashboard that provides access to various modules such as orders, invoices, and payment status. Detailed user guides and tutorials are available within the system to assist you.
What should I do if I forget my login credentials?
You can reset your login credentials by clicking the "Forgot Password" link on the login page if you forget your login credentials.
Supplier support and assistance
Supplier support and assistance
Who do I contact for technical support or issues with the eProcurement system?
For technical support or issues, contact Jaggaer at https://www.jaggaer.com/supplier-support/
I have read the FAQ list and still have questions. Is there anyone else I can contact?
You can review the information Jaggaer has on the web here: https://www.jaggaer.com/supplier-support/ or you can contact Jaggaer Supplier Support with a support ticket here: https://www.jaggaer.com/submit-supplier-support-request/
Is training available for using the eProcurement system?
No formal training will be provided. However, online training materials will be provided to support you through the registration process. UWaterloo will offer step-by-step guides to help you familiarize yourself with the eProcurement system. These include user manuals, video tutorials, and a one page handout.
Compliance and security
Compliance and security
How is my data protected in the eProcurement system?
Jaggaer takes data security seriously. The eProcurement system has advanced security measures, including encryption, access controls, and regular security audits to protect your information.
What compliance requirements must I adhere to?
You must adhere to all applicable laws and regulations and the University of Waterloo procurement policies. This includes providing accurate information during registration and ensuring timely and compliant transactions.
Last updated: 09-Dec-2024